Bei der Arbeit im Internet werden viele Dateien der aufgerufenen Seiten im Browser-Cache gespeichert, was ein schnelleres Laden beim erneuten Besuch dieser Ressourcen ermöglicht. In einigen Fällen muss der Benutzer möglicherweise den Inhalt des Cache anzeigen.
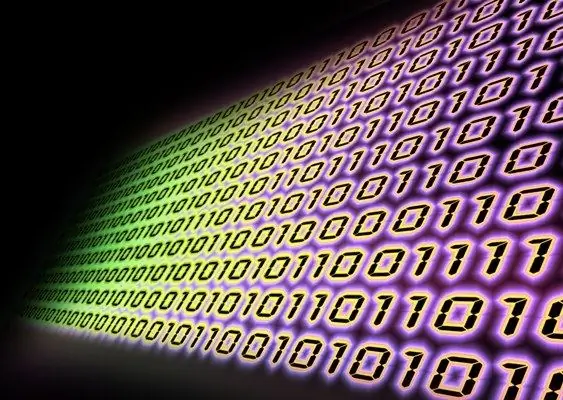
Anleitung
Schritt 1
Wenn Sie mit Internet Explorer arbeiten, öffnen Sie zum Anzeigen des Caches die Registerkarte "Extras", wählen Sie "Internetoptionen" - "Allgemein". Suchen Sie den Abschnitt "Temporäre Internetdateien" und klicken Sie auf die Schaltfläche "Optionen". Wählen Sie im sich öffnenden Fenster "Dateien anzeigen".
Schritt 2
Wenn Sie den Opera-Browser verwenden, können Sie den Cache auf verschiedene Arten anzeigen. Zuerst: Opera: Cache in die Adressleiste eingeben, Sie sehen den Browser-Cache. Zweite Option: Verwenden Sie das kostenlose Dienstprogramm OperaCacheView. Es ermöglicht Ihnen, den Cache in einer bequemen Form anzuzeigen, Informationen über die Größe von Dateien zu erhalten, Zeit zu sparen, das Datum des letzten Besuchs der Ressource usw.
Schritt 3
Für Benutzer des Mozilla Firefox-Browsers gehen Sie zum Anzeigen des Caches in das Verzeichnis, in dem er sich befindet. Normalerweise sieht der Pfad dazu so aus: C: Documents and SettingsAdminLocal SettingsApplication DataMozillaFirefoxProfiles folder_with_alphanumeric_name Cache Den genauen Pfad erhalten Sie ganz einfach, indem Sie about: cache in die Adressleiste des Browsers eingeben und auf den Go-Button klicken.
Schritt 4
Für eine bequemere Ansicht des Caches des Mozilla Firefox-Browsers verwenden Sie die CacheViewer-Erweiterung. Sie können es von der offiziellen Browser-Support-Site herunterladen:
Schritt 5
Für den Google Chrome-Browser befinden sich die Cache-Dateien im Ordner: C: Documents and Settings $ username Local SettingsApplication DataGoogleChromeUser DataDefaultCache. Sie sind jedoch nicht für die normale Anzeige verfügbar, daher ist es besser, Folgendes einzugeben: cache in die Adressleiste des Browsers und drücken Sie die Eingabetaste. Verwenden Sie für eine noch bequemere Anzeige das Dienstprogramm Google Chrome Cache View, das im Internet leicht zu finden ist.
Schritt 6
Denken Sie daran, dass der Browser-Cache viele Informationen über Ihre Online-Aktivitäten speichert. Wenn Sie nicht möchten, dass jemand, der sich Zugriff auf Ihren Computer (z. B. Arbeit) verschafft hat, Ihre Arbeit im Internet analysiert, löschen Sie regelmäßig den Cache und den Besuchsverlauf. Sie können den Cache so einstellen, dass er beim Ausschalten Ihres Browsers automatisch gelöscht wird.






