ActiveX-Steuerelemente werden nicht nur von Webbrowsern verwendet, sondern auch von Microsoft Office-Programmen wie MS Outlook oder MS Publisher. Bevor Sie diese Option aktivieren, müssen Sie sicherstellen, dass die Informationen aus einer vertrauenswürdigen Quelle stammen.
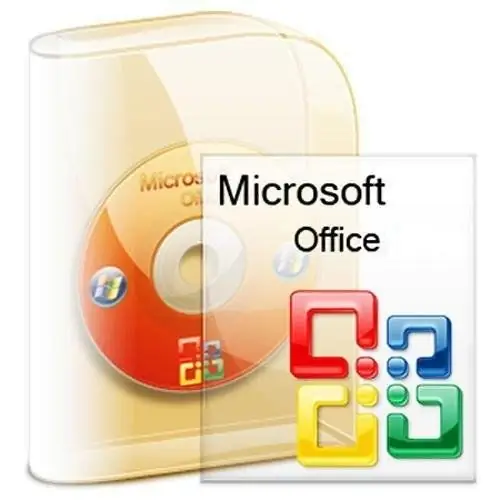
Notwendig
Windows-Betriebssystem
Anweisungen
Schritt 1
In den meisten Fällen werden ActiveX-Steuerelemente aktiviert, nachdem eine Popup-Meldung angezeigt wurde. Klicken Sie auf die Schaltfläche Optionen, um das Applet Sicherheitsoptionen zu öffnen. Hier sollten Sie die Option "Diesen Inhalt einschließen" auswählen. Mit ActiveX geladene Inhalte sind nur für die aktuelle Sitzung aktiv.
Schritt 2
Achten Sie auf die Anzeige von Warnungen für den Internetbrowser und Programme aus der Microsoft Office-Suite - sie werden anders sein. Im ersten Fall können Benachrichtigungen in der Nachrichtenleiste beobachtet werden, im zweiten Fall - in einem beliebigen Dialogfeld.
Schritt 3
Bei Microsoft Office-Dokumenten können Sie die Anzeige von Benachrichtigungen ein für alle Mal abbrechen. Dazu müssen Sie das Objekt in eine andere Sicherheitszone verschieben - einen sicheren Ort. Wenn Sie Sicherheitseinstellungen in einem Programm der Office-Suite ändern, werden diese Add-Ins automatisch auf andere Dienstprogramme und Editoren angewendet.
Schritt 4
In einem Texteditor MS Word müssen Sie zum Aktivieren von ActiveX-Steuerelementen die große Schaltfläche mit dem Bild des Microsoft Office-Logos drücken. Gehen Sie im sich öffnenden Menü zum Punkt "Word-Optionen", der sich am unteren Rand des geöffneten Fensters befindet. Wählen Sie dann das Element Trust Center aus.
Schritt 5
Klicken Sie im angezeigten Fenster auf die Schaltfläche "Trust Center-Einstellungen". Klicken Sie mit der linken Maustaste auf den Link ActiveX-Einstellungen und wählen Sie eine beliebige Option aus.
Schritt 6
Drücken Sie im Formeleditor von MS Excel zum Aktivieren von ActiveX-Steuerelementen die große Schaltfläche mit dem Microsoft Office-Logo. Klicken Sie dann auf Excel-Optionen und navigieren Sie zum Trust Center. Öffnen Sie die Einstellungen des Kontrollzentrums und wählen Sie ActiveX-Einstellungen. Hier müssen Sie wie im vorherigen Fall eine der vorgeschlagenen Optionen auswählen.






