Wenn Sie das Beste aus dem Surfen im Internet herausholen möchten, sollten Sie nicht faul sein, Registerkarten in Mozilla Firefox anzupassen. Wenn Sie unnötige Fenster ständig schließen und unter Lesezeichen oder im Browserverlauf nach Links zu Ihren Lieblingsseiten suchen, verschwenden Sie nicht nur Ihre Zeit, sondern auch Ihre Nerven. Der Firefox-Browser ermöglicht Ihnen, insbesondere nach der Installation der entsprechenden Add-Ons, die Registerkarten ganz nach Ihren individuellen Bedürfnissen anzupassen.
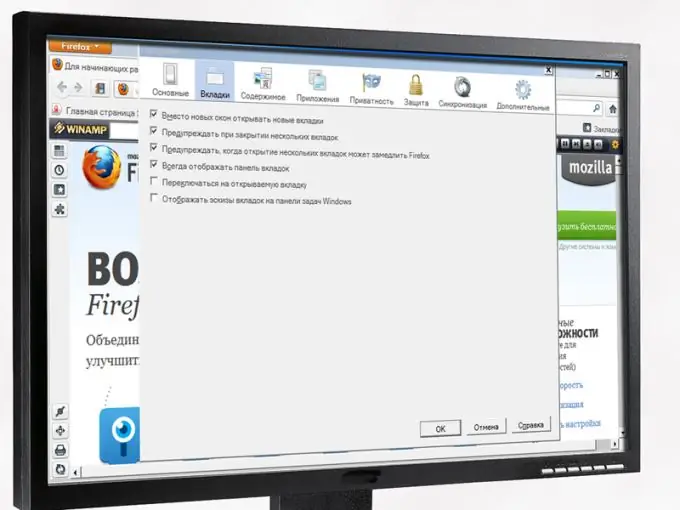
Anleitung
Schritt 1
Starten Sie den Mozilla Firefox-Browser - Sie haben bereits mindestens eine Registerkarte geöffnet. Bei dieser Registerkarte kann es sich nach Ihrer Wahl um ein leeres weißes Formular oder eine als Startseite gekennzeichnete Webseite oder sogar um mehrere Seiten gleichzeitig handeln - dann wird beim Starten des Browsers die entsprechende Anzahl von Registerkarten geöffnet. Darüber hinaus ist es möglich, ein Express-Panel mit visuellen Tabs als Startseite (neuer Tab) festzulegen. Analysieren Sie daher zunächst Ihre Situation und entscheiden Sie, welche der möglichen Konfigurationsmöglichkeiten für Sie am günstigsten ist.
Schritt 2
Lassen Sie keinen leeren Tab als Startseite, wenn Sie sehr oft viele gleiche URLs aufrufen möchten. Schließlich müssen Sie in diesem Fall, um zu Ihren Lieblingsseiten zu gelangen, diese URLs jedes Mal manuell eingeben oder in Lesezeichen und einer Zeitschrift nach den erforderlichen Links suchen oder sogar die Websuche verwenden. Viel sinnvoller wäre es in diesem Fall, das für Mozilla Firefox entwickelte Express-Panel als Startseite (neuer Tab) einzustellen. Nähere Informationen zu den bestehenden Modifikationen von Express-Panels (Benutzerbewertungen, Hinweise zu Installation und Einstellungen) finden Sie im Internet.
Schritt 3
Verschwenden Sie Ihre Zeit und Computerressourcen nicht mit der Installation, Konfiguration und Bedienung eines Express-Panels mit zahlreichen visuellen Lesezeichen, wenn Sie regelmäßig nur wenige Seiten im Internet besuchen. In diesem Fall ist es besser, sie als Homepages zu kennzeichnen. Wenn Sie den Browser starten und / oder auf die Schaltfläche "Home" klicken, werden sie alle auf einmal geöffnet - jede Site in einem separaten Tab, und seltene Übergänge zu anderen Links können mit herkömmlichen Mitteln von einer leeren Seite aus erfolgen.
Schritt 4
Nehmen Sie die erforderlichen Änderungen an den Mozilla Firefox-Einstellungen vor. Öffnen Sie das Browsermenü - es wird durch den orangefarbenen Button oben links aufgerufen. Klicken Sie auf "Einstellungen". Beginnen Sie im angezeigten Fenster mit der Gruppe "Grundeinstellungen" - geben Sie darin die Adresse(n) der Startseite an und wählen Sie auch die optimalste Option für die Anzeige von Registerkarten beim Starten des Browsers. Wenn Sie nicht wissen, wie das geht, klicken Sie auf die Schaltfläche "Hilfe" in der unteren rechten Ecke des Einstellungsfensters.
Schritt 5
Gehen Sie zur nächsten Gruppe von Einstellungen - "Tabs". Bitte konsultieren Sie das Hilfesystem, um Ihre bevorzugten Optionen zu finden. Aktivieren Sie alle erforderlichen Kontrollkästchen und klicken Sie auf die Schaltfläche OK, um die Einstellungen zu speichern.
Schritt 6
Klicken Sie erneut auf die Menüschaltfläche und wählen Sie "Add-ons". Wechseln Sie im sich öffnenden Fenster zum Abschnitt "Add-ons abrufen". Geben Sie in das Suchfeld das Wort "Tabs" ein - eine umfangreiche Liste von Add-Ons, die für die Arbeit mit Registerkarten verantwortlich sind, wird angezeigt, von denen jedes für Sie besonders nützlich sein kann. Um eine detaillierte Beschreibung zu lesen, sehen Sie sich Screenshots an, lesen Sie Benutzerbewertungen und klicken Sie auf die Schaltfläche "Details". Wenn Sie keine Fremdsprachenkenntnisse haben, können Sie zunächst das Übersetzer-Add-on in Mozilla Firefox installieren.
Schritt 7
Laden Sie das gewünschte Add-on herunter. In der Regel müssen Sie nach Abschluss des Installationsvorgangs Ihren Browser neu starten.






