Das Scrollen von Seiten in Microsoft Windows wird durch Mauseinstellungen und Anzeigeoptionen für die Bildlaufleiste bereitgestellt. Beide Einstellungen erfordern keine besonderen Computerkenntnisse und stehen dem durchschnittlichen Benutzer zur Verfügung.
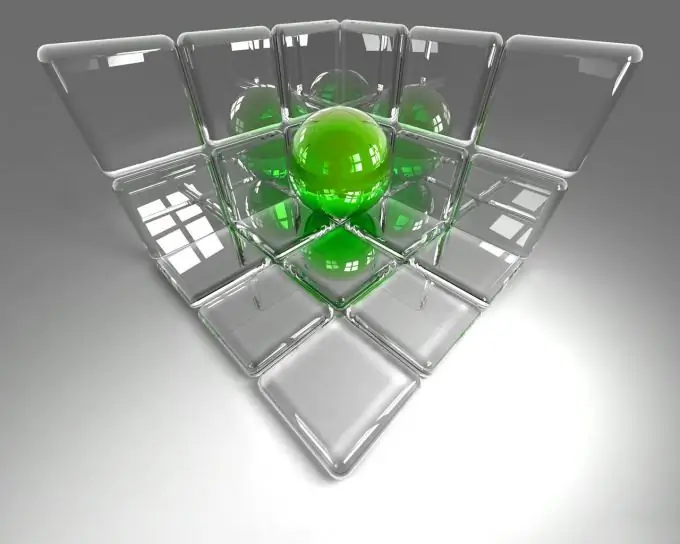
Anleitung
Schritt 1
Klicken Sie auf die Schaltfläche "Start", um das Hauptmenü des Systems aufzurufen und gehen Sie zum Punkt "Systemsteuerung".
Schritt 2
Wählen Sie den Abschnitt "Maus", um die Mauseinstellungen zu konfigurieren.
Schritt 3
Öffnen Sie die Registerkarte Zeigeroptionen (für Windows XP) oder die Registerkarte Bewegung (für Windows 9x und ME) und stellen Sie den Schieberegler Zeigergeschwindigkeit auf die gewünschte Position.
Schritt 4
Klicken Sie auf die Schaltfläche Übernehmen, um den Befehl auszuführen, und wechseln Sie zur Registerkarte Maustasten.
Schritt 5
Bewegen Sie den Doppelklick-Geschwindigkeitsregler in die gewünschte Richtung.
Schritt 6
Klicken Sie auf die Schaltfläche "Übernehmen", um die Ausführung des Befehls zu bestätigen und wechseln Sie in die Registerkarte "Scrollen" ("Rad" oder "Maustasten" je nach Windows-Version).
Schritt 7
Stellen Sie die gewünschte Geschwindigkeit ein und klicken Sie auf die Schaltfläche OK, um die ausgewählten Änderungen zu übernehmen.
Schritt 8
Klicken Sie auf die Registerkarte Zeiger und wählen Sie das gewünschte Schema aus den vorgeschlagenen Standardindexschemata in der Liste Schemata aus.
Schritt 9
Gehen Sie, um die Bildlaufleiste anzupassen. Kehren Sie dazu zum Hauptmenü "Start" zurück und gehen Sie zum Punkt "Systemsteuerung".
Schritt 10
Wählen Sie Darstellung und persönliche Informationen und öffnen Sie die Windows-Bildlaufleistenoptionen.
Schritt 11
Passen Sie die erforderlichen Parameter nach Ihren Wünschen an und klicken Sie auf die Schaltfläche OK, um die Befehlsausführung zu bestätigen.
Schritt 12
Klicken Sie mit der rechten Maustaste auf die Bildlaufleiste, um das Kontextmenü zu öffnen, und wählen Sie "Gadgets hinzufügen", um Gadgets hinzuzufügen.
Schritt 13
Rufen Sie das Servicemenü auf, indem Sie mit der rechten Maustaste auf das Feld des nicht benötigten Gadgets klicken und den Befehl "Gadget schließen" auswählen, um das installierte Gadget zu löschen.
Schritt 14
Klicken Sie auf die Schaltfläche Löschen, die angezeigt wird, wenn Sie den Mauszeiger über das Gadget bewegen.
Schritt 15
Wählen Sie den Link Gadgets aus dem Web herunterladen in der Gadgets-Galerie aus, um zusätzliche Gadgets herunterzuladen und zu installieren, und wählen Sie die gewünschten von der Microsoft Gadgets-Website aus.






