Bei der Entwicklung der Details der grafischen Gestaltung von Internetseiten wird häufig die Nachahmung verschiedener Materialien verwendet: Stein, Stahl, Holz. Auch Glas ist in dieser Hinsicht beliebt. Der Glasoberflächeneffekt wird normalerweise durch die Verwendung eines Schlagschattens und das Überlagern von Glanzlichtern mit einer einfachen oder Verlaufsfüllung erzeugt. Um Glas zu simulieren, können Sie einige der für Photoshop-Benutzer verfügbaren Stile verwenden.
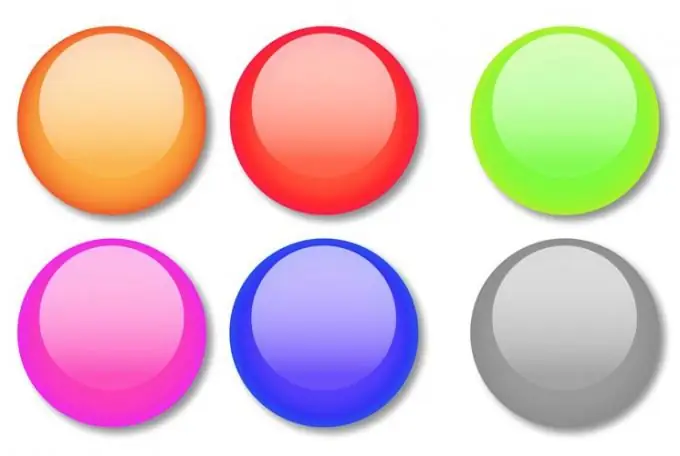
Notwendig
Photoshop-Programm
Anweisungen
Schritt 1
Sie können in Photoshop Glas simulieren, indem Sie alle erforderlichen Schatten und Lichter manuell rendern. Darüber hinaus können Sie schnell den Effekt eines Glasobjekts erzeugen, indem Sie der Form einen vordefinierten Stil zuweisen. Um eine Glasschaltfläche zu erstellen, erstellen Sie ein neues Dokument mit transparentem Hintergrund. Wählen Sie RGB als Farbmodus.
Schritt 2
Glasknöpfe sind normalerweise abgerundet. Wählen Sie das Werkzeug Abgerundetes Rechteck oder Ellipse aus, um die Basis der Schaltfläche zu erstellen. Schalten Sie den Füllpixel-Modus ein, indem Sie auf die entsprechende Schaltfläche im Werkzeugeinstellungsfeld klicken.
Schritt 3
Zeichnen Sie eine flache Basis für den Knopf. Halten Sie dazu die linke Maustaste gedrückt und ziehen Sie die resultierende Form. Wenn Sie eine runde oder quadratische Schaltfläche erstellen möchten, halten Sie beim Zeichnen die Umschalttaste gedrückt.
Schritt 4
Öffnen Sie die Palette Stile mit der Option Stile aus dem Menü Fenster. Die benötigten Stile werden nicht in die Standardpalette geladen, Sie können sie jedoch öffnen, indem Sie auf die dreieckige Schaltfläche in der oberen rechten Ecke der Palette klicken. Wählen Sie im sich öffnenden Menü das Element Webstile aus, und klicken Sie im Dialogfeld, das vor dem Laden der Stile angezeigt wird, auf die Schaltfläche Anhängen. Auf diese Weise können Sie die bereits in die Palette geladenen Stile beibehalten und ihnen neue hinzufügen.
Schritt 5
Tragen Sie einen Red Gel-, Yellow Gel- oder Green Gel-Stil auf die Button-Basisschicht auf. Klicken Sie dazu auf das Stilsymbol.
Schritt 6
Schreiben Sie auf die Schaltfläche. Klicken Sie dazu auf das Horizontal Type Tool, klicken Sie auf einen beliebigen Bereich des Dokuments und geben Sie den Text ein. Klicken Sie auf das Verschieben-Werkzeug und verschieben Sie die Beschriftung auf die Schaltfläche.
Schritt 7
Wenn die Beschriftung unter der Glasoberfläche liegen soll, ziehen Sie die Beschriftungsebene unter die Schaltflächenebene. Um den Text leicht in die Glasoberfläche zu drücken, klicken Sie auf die Ebene mit der Beschriftung und wählen Sie Überblendungsoptionen aus dem Kontextmenü. Wählen Sie auf der Registerkarte Abschrägung und Prägung den Stil Kissenprägung aus der Dropdown-Liste Stil aus. In der Liste Technik benötigen Sie den Punkt Meißelweich. Stellen Sie den Parameter Tiefe auf etwa dreihundert Prozent und die Größe auf ein Pixel ein. Die restlichen Einstellungen können Sie als Standard belassen.
Schritt 8
Die Farbe der resultierenden Schaltfläche kann geändert werden. Öffnen Sie dazu die Registerkarte Farbüberlagerung im Fenster Mischoptionen und ändern Sie die Farbe, indem Sie auf das farbige Rechteck klicken. Deaktivieren Sie das Kontrollkästchen Äußeres Leuchten oder öffnen Sie diese Registerkarte und ändern Sie die Farbe des äußeren Leuchtens der Schaltfläche in eine geeignetere Farbe.
Schritt 9
Speichern Sie die Schaltfläche als Datei mit Ebenen im PSD-Format, indem Sie den Befehl Speichern aus dem Menü Datei verwenden.






