Bei der Veröffentlichung von Materialien im Internet ist es manchmal erforderlich, die Daten in visueller Form anzuzeigen. Die Tabelle mit Zahlen erlaubt es Ihnen nicht, die Dynamik von Änderungen veröffentlichter Parameter zu sehen, was uns zwingt, nach Möglichkeiten zu suchen, diese klarer darzustellen.
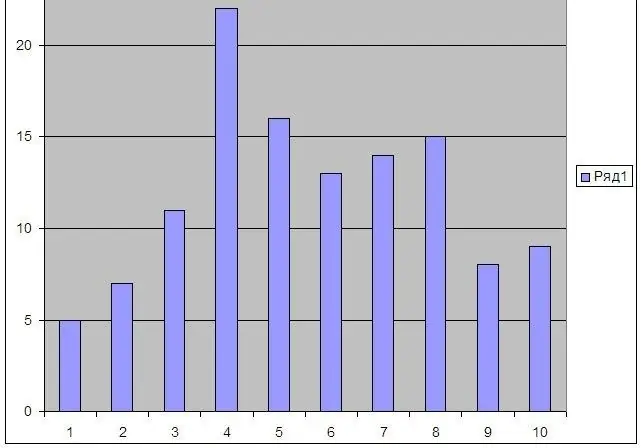
Anweisungen
Schritt 1
Verwenden Sie Microsoft Office Excel, um die Daten zu visualisieren. Öffnen Sie das Programm, geben Sie Daten in vertikale Spalten ein. Sie müssen beispielsweise die Änderung der Dynamik des untersuchten Parameters nach Tagen des Monats betrachten. In diesem Fall benötigen Sie eine Datenspalte.
Schritt 2
Wählen Sie nach der Eingabe der Daten die Spalte mit diesen aus, indem Sie auf die obere Zelle mit dem Buchstaben klicken. Klicken Sie dann auf "Einfügen" - "Diagramm" und wählen Sie die gewünschte Darstellungsart aus. Sie können verschiedene Arten von Histogrammen, Grafiken und anderen Anzeigearten auswählen. Nach der Auswahl öffnet sich der Image Creation Wizard, in dem Sie Datenetiketten und alle erforderlichen Erläuterungen einfügen können. Danach klicken Sie auf "Fertig stellen", Sie sehen das fertige Bild auf der Seite.
Schritt 3
Sie können die direkt erstellte Seite im Netzwerk veröffentlichen, indem Sie die Speicheroption wählen: "Datei" - "Als Webseite speichern". Wenn Sie jedoch nur Bilder benötigen, die Sie auf Ihrer Seite im Internet einfügen, muss die erstellte Grafik (Diagramm, Histogramm usw.) gespeichert werden. Wenn das Bild nicht ausgewählt ist, wählen Sie es per Mausklick aus. Nehmen Sie dann eine der Ecken und strecken Sie sie, um die gesamte Seite auszufüllen - Sie müssen das größte Bild erhalten.
Schritt 4
Nachdem Sie das Bild gestreckt haben, kopieren Sie es - klicken Sie mit der Maus und wählen Sie "Kopieren" aus dem Kontextmenü. Öffnen Sie nun Photoshop, erstellen Sie eine neue Datei - "Datei" - "Neu". Wählen Sie die gewünschten Bildabmessungen aus, beispielsweise 1500 x 1500 Pixel. Sie werden es später schneiden. Wählen Sie nun "Bearbeiten" - "Einfügen" aus dem Menü. Sie werden Ihr Bild sehen. Schneiden Sie es zu und speichern Sie es im gewünschten Format - "Datei" - "Speichern unter". Wählen Sie den Bildnamen und das Format aus, zum Beispiel *.jpg.
Schritt 5
Das Bild ist fertig, Sie können es in Ihre Seite einfügen. Um eine genauere Schätzung der Größe zu erhalten, öffnen Sie es jedoch im Microsoft Office Picture Manager-Programm. Durch Auswahl von "Bild" - "Größe ändern" können Sie das Bild auf jede gewünschte Größe einstellen.






