Oftmals müssen Sie Ihre IP-Adresse ändern. Zum Beispiel, wenn Sie den Benutzer auf der Site ändern möchten. Sehr oft nutzen Leute, die im Internet Geld verdienen wollen, den Wechsel der IP. Wenn Sie eine dynamische IP-Adresse haben, müssen Sie sich nur erneut mit dem Internet verbinden, um sie zu ändern.

Anleitung
Schritt 1
Um herauszufinden, wie Ihre IP-Adresse derzeit lautet, können Sie die Dienste des Internetdienstes 2ip.ru nutzen. Schreiben Sie diese Internetadresse in das Browserfenster und gehen Sie darauf. Auf der Hauptseite sehen Sie Ihre aktuelle IP-Adresse, sowie Angaben zu Anbieter und Browser.
Schritt 2
Um die IP-Adresse zu ändern, müssen Sie zuerst Ihre Internetverbindung trennen. Minimieren Sie dazu alle Fenster auf dem Desktop. Klicken Sie in der unteren rechten Ecke neben der Uhr auf die blinkenden blauen Monitore für Windows XP. Klicken Sie im sich öffnenden Fenster auf die Schaltfläche "Trennen" oder "Trennen". Danach verschwinden die Monitore aus der Startleiste.

Schritt 3
Wenn Sie das Symbol für die Internetverbindung im Startpanel nicht finden können, klicken Sie auf die Schaltfläche "Start". Wählen Sie dann "Verbindungen", "Alle Verbindungen anzeigen" aus dem Menü. Wählen Sie im sich öffnenden Fenster eine aktive Internetverbindung aus - es ist ein blinkender blauer Monitor. Klicken Sie mit der rechten Maustaste darauf und wählen Sie Trennen oder Trennen.
Schritt 4
Wenn Ihr Betriebssystem Windows 7 ist, müssen Sie im Launcher neben der Uhr auf den grauen Monitor klicken. Klicken Sie im sich öffnenden Fenster auf die verbundene Verbindung und klicken Sie auf die Schaltfläche "Trennen".
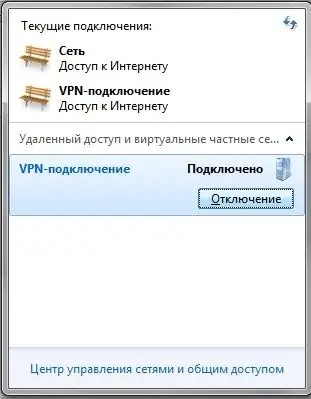
Schritt 5
Jetzt müssen Sie sich erneut mit dem Internet verbinden. Starten Sie dazu die Verknüpfung, um vom Desktop aus eine Verbindung zum Internet herzustellen, sofern sich diese darauf befindet. Oder klicken Sie auf die Schaltfläche "Start", wählen Sie dann Verbindungen aus und starten Sie die gewünschte Internetverbindung. Klicken Sie bei Windows 7 erneut auf den grauen Monitor und starten Sie die gewünschte Verbindung.
Schritt 6
Wenn die Internetverbindung über ein Modem erfolgt und sofort nach dem Booten des Computers verfügbar ist, müssen Sie zum Ändern der IP-Adresse das Modem aus- und nach einigen Sekunden wieder einschalten.
Schritt 7
Öffnen Sie Ihren Browser erneut und gehen Sie zu 2ip.ru. Überprüfen Sie jetzt Ihre IP-Adresse. Wenn sie sich geändert hat, bedeutet dies, dass die Änderung der dynamischen IP-Adresse erfolgreich war.






