Moderne Netzwerke ermöglichen es Ihnen, sich ohne Router und sogar ohne Modem mit dem Internet zu verbinden. Zu den Anbietern, die eine solche Möglichkeit bieten, gehört Corbina (jetzt "Home Internet Beeline"). Ein Installateur kann Sie bei der Einrichtung der Geräte unterstützen. Im Allgemeinen ist das Verfahren nicht sehr kompliziert und der Zwischenbenutzer kann es selbst handhaben.
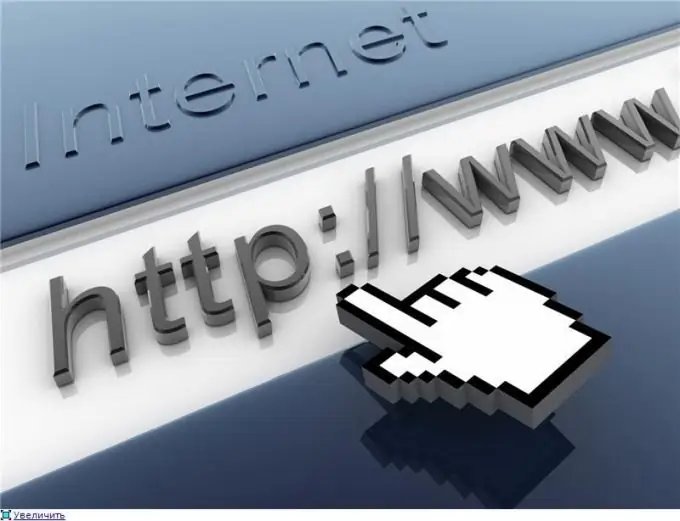
Anweisungen
Schritt 1
Schließen Sie das Kabel, das das Installationsprogramm zieht, direkt an die Netzwerkkarten Ihres Computers oder Laptops an.
Schritt 2
Wenn Sie Windows 98 haben Gehen Sie zur Systemsteuerung Ihres Computers und starten Sie das Setup, indem Sie Netzwerk auswählen. Wählen Sie nun das TCP/IP-Protokoll aus, markieren Sie es mit der Maus, klicken Sie mit der linken Maustaste und wählen Sie Eigenschaften. Wählen Sie als Nächstes "IP-Adresse automatisch beziehen".
Schritt 3
Wenn Sie Windows 2000 haben Gehen Sie zur Systemsteuerung, wählen Sie Netzwerk- und DFÜ-Netzwerk, klicken Sie dann mit der rechten Maustaste auf LAN-Verbindung, klicken Sie auf Eigenschaften. Aktivieren Sie auf der Registerkarte Allgemein die Kontrollkästchen: - Internetprotokoll TCP / IP; - Client für Microsoft-Netzwerke; Wählen Sie Internetprotokoll TCP / IP, klicken Sie auf Eigenschaften. Wählen Sie als Nächstes "IP-Adresse automatisch beziehen" und "DNS-Adresse automatisch beziehen".
Schritt 4
Wenn Sie Windows XP haben Suchen Sie das Netzwerkumgebungssymbol auf dem Desktop und starten Sie es. Klicken Sie mit der rechten Maustaste auf LAN-Verbindung und wählen Sie Eigenschaften. Aktivieren Sie auf der Registerkarte Allgemein das Kontrollkästchen neben Internetprotokoll TCP / IP; Wählen Sie dieses Element aus, klicken Sie auf Eigenschaften. Wählen Sie als Nächstes "IP-Adresse automatisch beziehen" und "DNS-Adresse automatisch beziehen".
Schritt 5
Wenn Sie Windows 7 haben, gehen Sie zur Systemsteuerung und wählen Sie Netzwerke und Internet. Klicken Sie auf Netzwerkstatus und -aufgaben anzeigen und dann auf Adaptereinstellungen ändern. Klicken Sie nun mit der rechten Maustaste auf LAN-Verbindung und suchen Sie nach Eigenschaften. Deaktivieren Sie nun das Kontrollkästchen neben Internetprotokoll Version 6. Wählen Sie Internetprotokoll TCP / IP, klicken Sie auf Eigenschaften. Wählen Sie als Nächstes "IP-Adresse automatisch beziehen" und "DNS-Adresse automatisch beziehen".
Schritt 6
Jetzt müssen Sie eine VPN-Verbindung einrichten. Gehen Sie zur Website (https://help.internet.beeline.ru/internet/install) und wählen Sie Ihr Betriebssystem aus. Befolgen Sie die Schritt-für-Schritt-Anleitung zum Einrichten der Verbindung.
Schritt 7
Folgende Daten werden bei der Einrichtung eines VPNs gemeinsam verwendet: - IP-Adresse, DNS-Server werden automatisch vergeben - VPN-Typ - PPTP auswählen - VPN-Serveradresse - vpn.internet.beeline.ru (PPTP)






