Das Sichern aller Dateien, die wichtige Informationen enthalten, wird im Microsoft Windows-Betriebssystem empfohlen. Dies gilt zunächst für die Outlook-Anwendung, die die persönlichen Daten des Benutzers enthält.
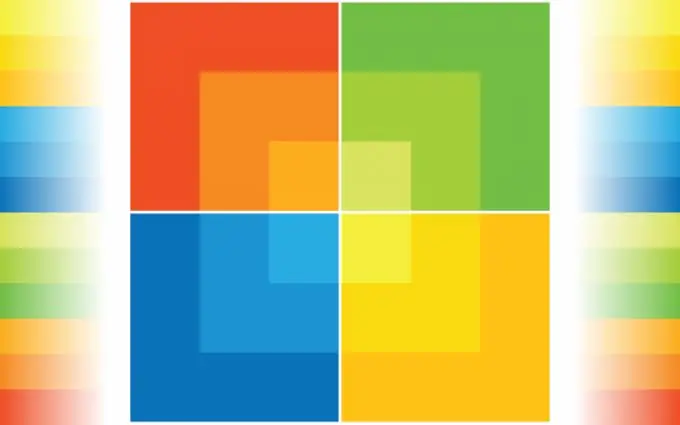
Notwendig
Microsoft Outlook 2007
Anweisungen
Schritt 1
Starten Sie Outlook und öffnen Sie das Menü Datei in der oberen Symbolleiste des Programmfensters.
Schritt 2
Geben Sie den Punkt "Import and Export …" an und wählen Sie im geöffneten Fenster des Tools "Import and Export Wizard" den Befehl "Export to file".
Schritt 3
Geben Sie die Persönliche Ordner-Datei (.pst) in der Liste Nächsten Dateityp erstellen an und klicken Sie auf Weiter.
Schritt 4
Aktivieren Sie das Kontrollkästchen Unterordner einschließen im neuen Dialogfeld des Assistenten und klicken Sie auf die Schaltfläche Filter, um die gewünschten Unterordner zu identifizieren.
Schritt 5
Klicken Sie auf die Schaltfläche "Weiter" und legen Sie im sich öffnenden Dialog die gewünschten Parameter für die Buchstabenfilterung fest.
Schritt 6
Drücken Sie die OK-Taste, um Ihre Auswahl zu bestätigen und drücken Sie im Assistentenfenster erneut auf die Schaltfläche Weiter.
Schritt 7
Aktivieren Sie im nächsten Dialogfeld das Kontrollkästchen Duplikate beim Export ersetzen und klicken Sie auf die Schaltfläche Durchsuchen.
Schritt 8
Geben Sie den ausgewählten Speicherort für das erstellte Backup an und geben Sie den Namenswert in das entsprechende Feld ein.
Schritt 9
Bestätigen Sie Ihre Auswahl mit OK und schließen Sie den Assistenten mit Fertig stellen.
Schritt 10
Kehren Sie zum Menü "Datei" im oberen Bereich des Outlook-Hauptfensters zurück und wählen Sie "Importieren und Exportieren …".
Schritt 11
Geben Sie im neu geöffneten Fenster des Tools "Import- und Exportassistent" den Befehl "Import aus einem anderen Programm oder einer anderen Datei" an und klicken Sie auf die Schaltfläche "Weiter".
Schritt 12
Wählen Sie im neuen Dialogfeld aus der Liste Dateityp zum Importieren auswählen die Datei Persönliche Ordner (.pst) aus, und klicken Sie dann auf Weiter.
Schritt 13
Wenden Sie das Kontrollkästchen Duplikate beim Import ersetzen im nächsten Fenster des Assistenten an und klicken Sie auf die Schaltfläche Durchsuchen.
Schritt 14
Geben Sie den zuvor gespeicherten Sicherungsordner in der Klappliste des neuen Dialogs durch Doppelklick und Klicken auf die Schaltfläche "Öffnen" an.
Schritt 15
Klicken Sie auf Fertig stellen, um den Befehl zu bestätigen und das Kontrollkästchen auf das Feld Unterordner einbeziehen im letzten Dialogfeld des Assistenten anzuwenden.
Schritt 16
Klicken Sie auf die Schaltfläche "Fertig stellen", um die Übernahme der ausgewählten Änderungen zu bestätigen.






