Der Erwerb von Administratorrechten ist für den Benutzer erforderlich, wenn er Verfahren durchführt, die möglicherweise die Leistung des Windows-Betriebssystems beeinträchtigen könnten. In einigen Versionen kann das integrierte Administratorkonto mit erhöhten Rechten deaktiviert sein, aber der Vorgang zum Erhalten von Administratorrechten bleibt eine Standardfunktion.
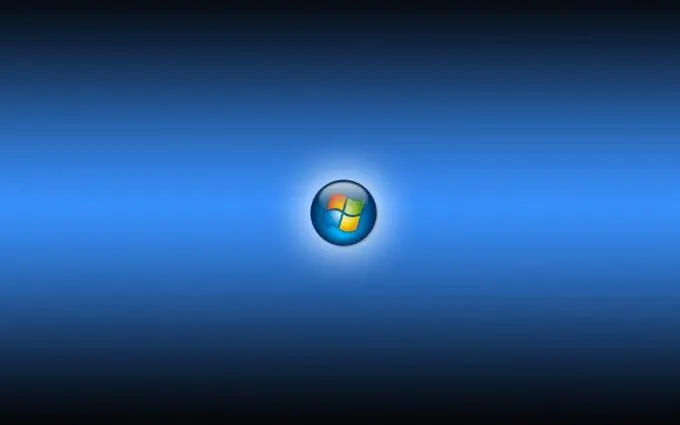
Anweisungen
Schritt 1
Über die Schaltfläche „Start“öffnen Sie das Hauptmenü des Betriebssystems. Geben Sie den Namen der auszuführenden Anwendung oder des Dienstes in das Textfeld der Suchleiste ein.
Schritt 2
Wählen Sie die Option "Suchen", um die Ausführung des Befehls zu bestätigen. Rufen Sie mit der rechten Maustaste das Servicemenü des gefundenen Objekts auf.
Schritt 3
Verwenden Sie den Befehl "Als Administrator ausführen" und autorisieren Sie den Vorgang durch Drücken der Funktionstaste Enter.
Schritt 4
Rufen Sie das Dialogfeld Ausführen auf oder drücken Sie gleichzeitig die Funktionstasten Win + K, um das Verfahren zum Erhalten des Administratorzugriffs auf Computerressourcen einzuleiten.
Schritt 5
Geben Sie im Feld Öffnen netplwiz ein und bestätigen Sie den Start des Assistenten zur Benutzerkontensteuerung mit OK.
Schritt 6
Wechseln Sie in dem sich öffnenden Dialog auf die Registerkarte "Erweitert" und klicken Sie auf die gleichnamige Schaltfläche.
Schritt 7
Erweitern Sie im linken Bereich des Assistentenfensters den Knoten "Benutzer" und öffnen Sie mit der rechten Maustaste das Kontextmenü der Zeile "Administrator".
Schritt 8
Geben Sie den Befehl Eigenschaften an und stellen Sie sicher, dass das Kontrollkästchen Konto deaktivieren deaktiviert ist.
Schritt 9
Bestätigen Sie den Befehl zum Ausführen des Vorgangs, indem Sie auf OK klicken, oder verwenden Sie eine alternative Methode zum Ausführen desselben Vorgangs.
Schritt 10
Kehren Sie dazu zum Dialog Ausführen zurück und geben Sie im Feld Öffnen den Wert lusrmgr ein.
Schritt 11
Bestätigen Sie den Vorgang, indem Sie auf OK klicken oder den Knoten Systemsteuerung des Hauptmenüs erweitern.
Schritt 12
Gehen Sie zum Punkt "Verwaltungstools" und erweitern Sie den Link "Computerverwaltung".
Schritt 13
Wählen Sie die Option Lokale Benutzer und führen Sie die erforderlichen Vorgänge aus.
Schritt 14
Kehren Sie zum Dialogfeld "Ausführen" zurück und geben Sie den cmd-Wert in die Zeile "Öffnen" ein, um ein weiteres Verfahren zum Erlangen lokaler Administratorrechte zu erhalten.
Schritt 15
Bestätigen Sie den Start des Windows-Befehlsinterpreters mit der Schaltfläche OK und geben Sie netuseradministrator / active: yes in das Eingabeaufforderungstextfeld ein.
Schritt 16
Übernehmen Sie die vorgenommenen Änderungen, indem Sie den Softkey mit der Bezeichnung Enter drücken.






