Wenn Sie das Betriebssystem oder den Browser neu installieren, müssen Sie möglicherweise Ihre aktuellen Lesezeichen irgendwo speichern. Möglicherweise benötigen Sie dieses Verfahren auch, um Lesezeichen auf einen anderen Computer zu übertragen oder sie über das Netzwerk an jemanden zu übertragen. Fast jeder Browser verfügt über einen entsprechenden Mechanismus.
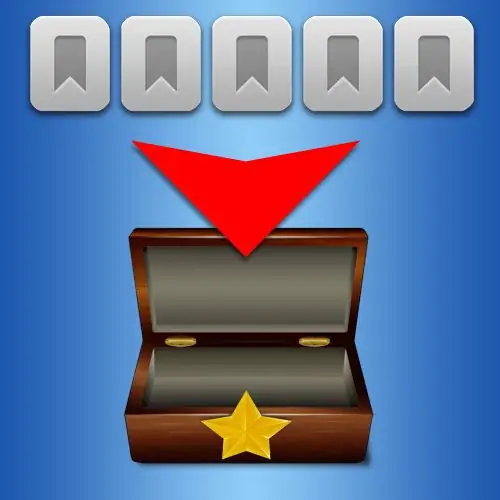
Anleitung
Schritt 1
Um Lesezeichen in Opera im nativen Format dieses Browsers zu speichern, öffnen Sie das Menü, gehen Sie zum Abschnitt "Lesezeichen" und wählen Sie "Lesezeichen verwalten". Alle diese Manipulationen können durch Drücken der Tastenkombinationen STRG + UMSCHALT + B ersetzt werden. Auf der Lesezeichenverwaltungsseite oben im Fenster befindet sich ein weiteres Menü - öffnen Sie den Abschnitt "Datei" und klicken Sie auf "Speichern unter". Ein Standarddialog zum Speichern von Dateien wird geöffnet, in dem Sie einen Speicherort und einen Dateinamen zum Speichern der aktuellen Browser-Lesezeichen auswählen müssen. Schließen Sie den Vorgang ab, indem Sie auf die Schaltfläche "OK" klicken.
Schritt 2
Im Mozilla Firefox-Browser können Sie auch die Hotkeys STRG + UMSCHALT + B verwenden. Oder Sie klicken im Menü auf den Abschnitt "Lesezeichen" und wählen "Lesezeichen verwalten". Und auch hier gibt es im oberen Teil des Fensters ein zusätzliches Menü - öffnen Sie darin den Abschnitt "Import und Backup" und wählen Sie die Zeile "Backup". Dies öffnet einen Speicherdialog, in dem Sie nach Auswahl eines Speicherorts und Namens für die mit einem Lesezeichen versehene Datei auf die Schaltfläche "Speichern" klicken.
Schritt 3
Im Internet Explorer steuert ein spezieller "Import- und Export-Assistent" das standardmäßige Speichern von Lesezeichen. Um es zu starten, öffnen Sie den Abschnitt "Datei" im Menü und klicken Sie auf "Importieren und Exportieren". Im ersten Fenster dieses Assistenten müssen Sie nur auf die Schaltfläche "Weiter" klicken. Klicken Sie im zweiten in der Liste unter "Aktion auswählen" auf die Zeile "Favoriten exportieren" und klicken Sie erneut auf die Schaltfläche "Weiter". Darüber hinaus bietet Ihnen der Assistent an, zu wählen, ob Sie alle Lesezeichen oder nur einzelne Ordner speichern möchten, und geben dann den Speicherort an, an dem die Lesezeichen standardmäßig gespeichert werden. Sie können diesen Speicherort ändern, indem Sie auf die Schaltfläche Durchsuchen klicken. Klicken Sie anschließend ein letztes Mal auf "Weiter" - im nächsten Fenster des Assistenten wird es durch eine Schaltfläche mit der Bezeichnung "Fertigstellen" ersetzt. Klicken Sie auf diese Schaltfläche, um den Speichervorgang zu starten. Nach Abschluss meldet der Browser, dass der Export erfolgreich war.
Schritt 4
Wählen Sie im Google Chrome-Browser im Menü den Punkt "Lesezeichen-Manager". Auf der Dispatcher-Seite gibt es eine Dropdown-Liste mit der Bezeichnung "Anordnen" - öffnen Sie sie und klicken Sie auf das unterste Element - "Lesezeichen exportieren". Ein Standardfenster zum Speichern von Dateien wird geöffnet. Wählen Sie einen Speicherort für die mit einem Lesezeichen versehene Datei aus. Dieser Browser speichert sie im Format normaler Webseiten - html.
Schritt 5
Um Lesezeichen zu speichern, öffnen Sie im Safari-Browser im Menü den Abschnitt „Datei“und wählen darin den Punkt „Lesezeichen exportieren“. Wie Chrome verwendet dieser Browser HTML zur Speicherung - wählen Sie einen geeigneten Speicherort auf Ihrem Computer aus und klicken Sie auf die Schaltfläche "Speichern".






