- Autor Lauren Nevill [email protected].
- Public 2023-12-16 18:50.
- Zuletzt bearbeitet 2025-01-23 15:18.
Wer mindestens ein halbes Jahr ein aktives Leben im Internet geführt hat, hat sich wahrscheinlich mehr als einen oder sogar fünf Logins/Passwörter für diverse nützliche oder einfach nur interessante Internetressourcen angesammelt. Denn der Zugang zu Postdiensten, sozialen Netzwerken und Foren sowie Websites mit kostenpflichtigen Diensten erfordert eine Registrierung. Und jede Registrierung fügt dem Sparschwein ein weiteres Login-Passwort-Paar hinzu. Bewahren Sie sie nicht auf Aufklebern auf, um eine Kamille aus dem Monitor zu formen! Glücklicherweise haben sich die Hersteller von Internetbrowsern im Bemühen, miteinander Schritt zu halten, alle gemeinsam um die Aufgabe gekümmert, uns die Lösung dieses kleinen Problems zu erleichtern. Schauen wir uns genauer an, wie wir Logins für einige der gängigsten Browser speichern können.

Anleitung
Schritt 1
Wenn wir im Opera-Browser zum ersten Mal auf einer Website den Benutzernamen und das Passwort eingeben, wird oben auf der Seite ein zusätzliches Bedienfeld angezeigt. Sie fragt, ob es notwendig ist, den eingegebenen Benutzernamen und das Passwort für diese Site zu speichern. Wenn wir die Schaltfläche "Speichern" drücken, genügt es, wenn Sie das nächste Mal hier einen Benutzernamen und ein Passwort eingeben müssen, nur die Tastenkombination Strg und Eingabe zu drücken. Sehr bequem!

Schritt 2
Es kommt vor, dass wir "zum Parken" oder aus Sicherheitsgründen auf diesem Panel die Schaltfläche "Nie" drücken. Damit beenden wir eine so komfortable Funktion zum Speichern von Logins und Passwörtern. Um es wiederherzustellen, müssen Sie im "Hauptmenü" des Browsers im Abschnitt "Einstellungen" "Allgemeine Einstellungen …" auswählen (oder einfach Strg + F12 drücken). Im sich öffnenden Fenster "Einstellungen" interessieren wir uns für die Registerkarte "Formulare", in der Sie das Kontrollkästchen neben der Aufschrift "Passwortverwaltung aktivieren" aktivieren sollten.
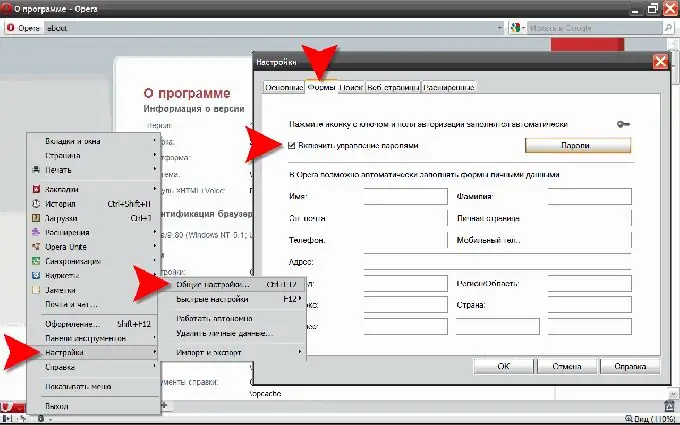
Schritt 3
Wenn Sie im Mozilla FireFox-Browser zum ersten Mal eine Anmeldung mit einem Passwort eingeben, wird an derselben Stelle ein ähnliches Bedienfeld angezeigt. Hier trägt die Schaltfläche, mit der der Browser Benutzername und Passwort speichern kann, die Aufschrift „Erinnern“.

Schritt 4
In diesem Browser führt der Pfad zur Einstellung, die die Funktion zum Erinnern von Logins beinhaltet, über den Abschnitt "Extras" im oberen Menü. Darin müssen Sie den Punkt "Einstellungen" auswählen, um das Einstellungsfenster zu öffnen, an dem wir uns für die Registerkarte "Schutz" interessieren. Darauf sollten Sie ein Häkchen vor der Aufschrift "Passwörter für Websites merken" setzen.
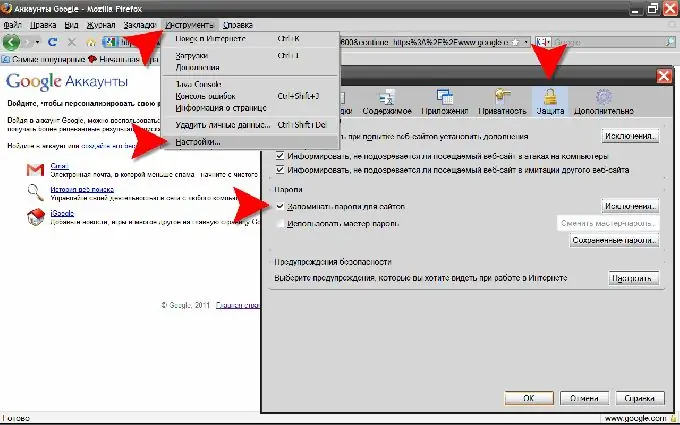
Schritt 5
Im Internet Explorer-Browser ist das Erscheinungsbild des Bedienfelds, das um Erlaubnis zum Speichern eines Logins mit einem Passwort für diese Site bittet, etwas anders. Hier ist es ein normales Fenster mit dem Titel "Password Autofill", das oben auf der Seite angezeigt wird. Und die Schaltfläche zum Speichern hat eine lakonische Aufschrift "Ja".
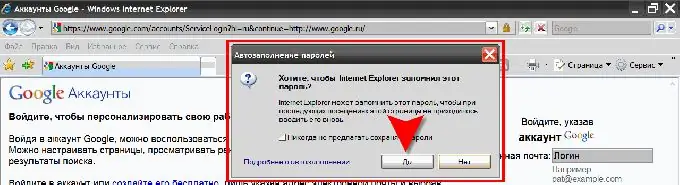
Schritt 6
Im Internet Explorer ist der Pfad zur Einstellung zum Erinnern von Logins etwas länger. Zunächst müssen Sie im Abschnitt "Extras" des oberen Menüs auf den Punkt "Internetoptionen" klicken. Gehen Sie dann in dem sich öffnenden Fenster auf die Registerkarte "Inhalt" und klicken Sie auf die Schaltfläche "Optionen …". Aktivieren Sie im angezeigten Fenster "Einstellungen für die automatische Vervollständigung" das Kontrollkästchen neben dem Punkt "Benutzernamen und Passwörter in Formularen".
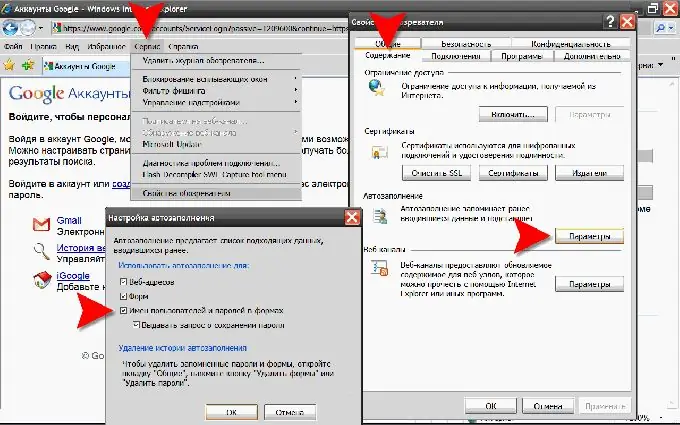
Schritt 7
Trotz all dieser Gnade, die uns die Browserhersteller bereiten, sollten wir keine unvorhergesehenen Ereignisse vergessen. Zum Beispiel kann ein Absturz der Festplatte eines Computers alle unsere Logins zusammen mit ihren Wächterbrowsern an einem Punkt begraben. Daher ist es immer noch sinnvoll, alle Ihre neuen Passwörter und Internet-Logins irgendwo in einer verschlüsselten Datei zu speichern, die auf einem Flash-Laufwerk oder einem anderen Medium außerhalb des Computers gespeichert ist. Nicht für den täglichen Gebrauch, sondern für die Notfallwiederherstellung bei möglicher höherer Gewalt … Pah-pah-pah:)






