- Autor Lauren Nevill [email protected].
- Public 2023-12-16 18:50.
- Zuletzt bearbeitet 2025-01-23 15:18.
Wenn Sie eine Site besuchen, auf der Sie registriert sind, und sehen, dass die Felder für die Eingabe eines Passworts und der Anmeldung ausgefüllt sind, bedeutet dies, dass Ihr Browser Informationen aus früheren Sitzungen gespeichert und gespeichert hat. Mit dem integrierten Passwort-Manager können Sie Ihren Benutzernamen und Ihr Passwort in jedem Browser löschen.
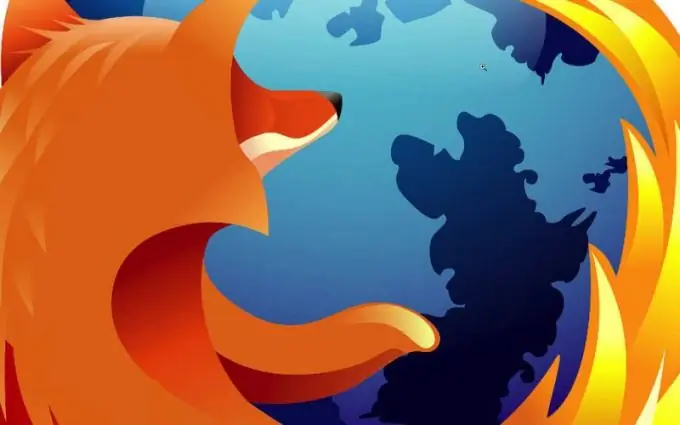
Anweisungen
Schritt 1
Wenn Sie Internet Explorer verwenden, doppelklicken Sie zur Autorisierung auf der Site in das Anmeldefeld. Die angezeigte Liste enthält möglicherweise mehrere Anmeldungen. Um eine davon hervorzuheben, verwenden Sie die Navigationstasten (Pfeil nach oben und unten). Drücken Sie dann die Taste "Löschen", und der angegebene Login samt Passwort wird gelöscht.
Schritt 2
Der Mozilla FireFox-Browser auf der Autorisierungsseite erfordert keine Anwesenheit des Benutzers. Erweitern Sie im oberen Menü den Abschnitt "Extras" und wählen Sie dann die Zeile "Optionen". Es erscheint ein separates Fenster, gehen Sie zum Reiter "Schutz" und klicken Sie auf die Schaltfläche "Gespeicherte Passwörter". Wählen Sie im Fenster mit der Liste der Websites diejenige aus, die Sie entfernen möchten, und klicken Sie auf "Entfernen".
Schritt 3
Wenn Sie den Opera-Browser verwenden, öffnen Sie zum Entfernen des Passworts im Menü den Abschnitt "Einstellungen", wählen Sie die Zeile "Persönliche Daten löschen". Klicken Sie auf "Detaillierte Einstellungen", um die vollständige Liste der Einstellungen für diesen Vorgang zu erweitern. Klicken Sie anschließend auf „Passwortverwaltung“. Suchen Sie die gewünschte Site in der Liste der Sites und klicken Sie auf ihre Zeile, um die Teilzeichenfolgen anzuzeigen (sie können verschiedene andere Logins enthalten). Wählen Sie das gewünschte aus und klicken Sie auf die Aufschrift "Löschen".
Schritt 4
Wenn Sie Ihren Benutzernamen und Ihr Passwort im Google Chrome-Browser löschen müssen, öffnen Sie das Hauptmenü und klicken Sie auf die Zeile "Optionen". Klicken Sie auf der sich öffnenden Einstellungsseite auf den Link "Persönliche Materialien" und klicken Sie auf "Gespeicherte Passwörter verwalten", um die nächste Seite zu öffnen - "Passwörter". Wenn Sie den Mauszeiger über jede Zeile bewegen, erscheint ein Kreuz in der Liste der Sites und Logins. Klicken Sie auf ein solches Kreuz, um die erforderliche Anmeldung mit Passwort zu löschen.
Schritt 5
Öffnen Sie den Abschnitt "Bearbeiten" des Apple Safari-Browsers und wählen Sie den Punkt "Einstellungen" aus dem Menü aus. Gehen Sie dann auf den Reiter "Autocomplete", in dem Sie neben dem Punkt "Benutzernamen und Passwörter" auf "Bearbeiten" klicken. Markieren Sie im Fenster mit der Liste der Logins und Sites die gewünschte Zeile und klicken Sie auf die Beschriftung "Löschen".






