Die Outlook-Anwendung, die Teil der Microsoft Office-Suite ist, ist einer der am häufigsten verwendeten E-Mail-Clients. Das Programm speichert alle Briefe in Dateien seines eigenen Formats. Sie können Outlook-Mail jedoch als für die weitere Verarbeitung geeignete Daten exportieren.
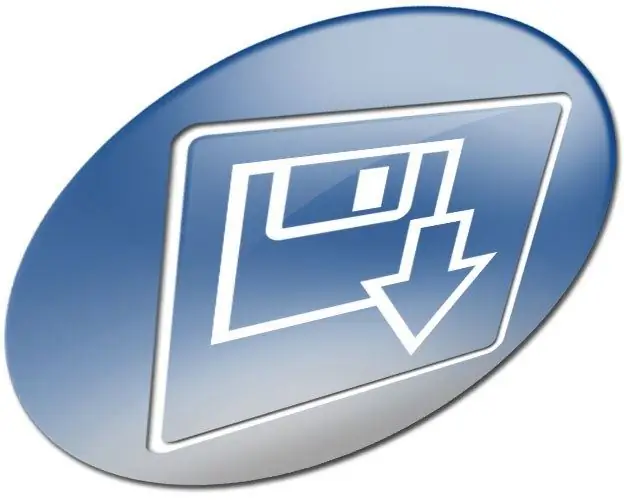
Notwendig
Outlook-Programm aus dem Microsoft Office-Paket
Anweisungen
Schritt 1
Legen Sie den Ordner fest, aus dem E-Mails exportiert werden sollen. Zeigen Sie den Inhalt der vorhandenen Ordner an, indem Sie sie nacheinander in der Liste des Abschnitts Alle E-Mail-Ordner des E-Mail-Fensters markieren. Merken Sie sich den Namen des gewünschten Ordners.
Schritt 2
Starten Sie den Assistenten zum Importieren und Exportieren von Daten. Wählen Sie im Outlook-Hauptmenü Datei und Importieren / Exportieren ….
Schritt 3
Wechseln Sie in den Datenexportmodus. Wählen Sie in der Liste Wählen Sie die gewünschte Aktion im Import- und Exportassistenten die Option In Datei exportieren aus. Weiter klicken.
Schritt 4
Wählen Sie das Dateiformat aus, in das die E-Mail exportiert werden soll. Wählen Sie in der Liste Nächsten Dateityp erstellen des Import- und Exportassistenten das Element aus, das Ihrem bevorzugten Format entspricht. Weiter klicken.
Schritt 5
Geben Sie den Ordner an, der als Datenquelle dienen soll, und konfigurieren Sie ggf. die Exporteinstellungen. Wählen Sie im Baum "Export aus Ordner" das Element mit dem im ersten Schritt definierten Namen aus. Wenn Sie in eine Outlook Persönliche Ordner-Datei (pst) exportieren, stehen im Assistenten zusätzliche Optionen zur Verfügung. In diesem Fall sollten Sie das Kontrollkästchen Unterordner einschließen aktivieren und die exportierten Daten filtern. Klicken Sie andernfalls auf Weiter.
Schritt 6
Konfigurieren Sie bei Bedarf die Filteroptionen für den Export von E-Mails. Klicken Sie auf die Schaltfläche "Auswählen". Legen Sie im erscheinenden Dialog die Bedingungen für die Datenauswahl fest. Sie können den Exportbereich also nur auf empfangene oder an bestimmte Empfänger gesendete Briefe, Briefe mit bestimmtem Text usw. beschränken. Nachdem Sie die erforderlichen Optionen ausgewählt haben, klicken Sie auf die Schaltfläche OK. Klicken Sie im Assistentenfenster auf Weiter.
Schritt 7
Outlook-Mail exportieren. Geben Sie auf der letzten Seite des Assistenten im Feld "Datei speichern unter" den Pfad und den Namen der Datei ein, in der die Daten abgelegt werden sollen. Oder klicken Sie auf die Schaltfläche "Durchsuchen" und wählen Sie im erscheinenden Dialog ein Verzeichnis und einen Namen aus. Klicken Sie auf die Schaltfläche Fertig stellen. Warten Sie, bis der Exportvorgang abgeschlossen ist.






