- Autor Lauren Nevill [email protected].
- Public 2023-12-16 18:50.
- Zuletzt bearbeitet 2025-01-23 15:18.
Chrome ist ein beliebter Google-Browser, der ursprünglich auf Geschwindigkeit, Sicherheit und korrekte Anzeige von Websites ausgerichtet war. Es hat eine asketische Oberfläche und einfache Funktionalität, die mit vielen Add-Ons erweitert werden kann. All dies ermöglicht es Ihnen, einen leichtgewichtigen Browser zu erstellen, der am besten an die Aufgaben des Benutzers angepasst ist.
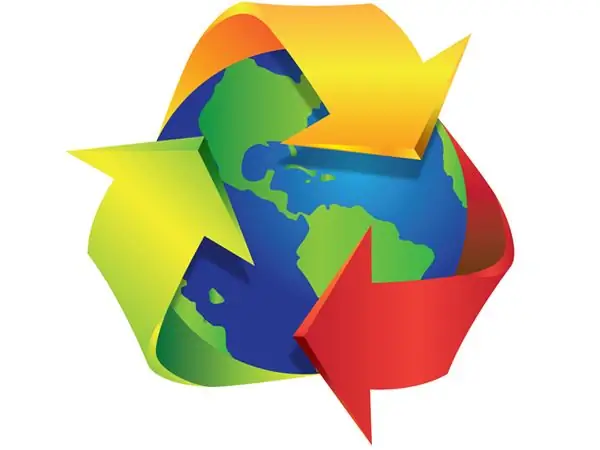
Es ist notwendig
Computer, Google Chrome-Browser
Anleitung
Schritt 1
Das Löschen des Caches von "Chrome" erfolgt über das Fenster "Verlauf löschen". Öffnen Sie es über das Menü, indem Sie auf den kleinen Schraubenschlüssel klicken. Es befindet sich rechts neben der Adressleiste des Browsers. Bewegen Sie den Pfeil zum Punkt "Extras". Klicken Sie auf „Browserdaten löschen“.
Schritt 2
Überprüfen Sie die zu löschenden Daten. Wenn Sie den Cache nur löschen müssen, um Speicherplatz auf Ihrer Festplatte freizugeben oder eine fehlerhafte Flash-Anwendung neu zu laden, aktivieren Sie das Kontrollkästchen "Cache löschen" und entfernen Sie sie von allen anderen Elementen. In diesem Fall werden im Chrome-Cache gespeicherte HTML-Seiten, Bilder, Videos, Flash-Dateien und geladene Skripte gelöscht. Ihre persönlichen Daten, wie gespeicherte Passwörter, Cookies und Browserverlauf, bleiben jedoch erhalten und funktionieren weiterhin.
Schritt 3
Wählen Sie dann einen Zeitraum aus. Um den Cache vollständig zu leeren, klicken Sie in der Dropdown-Liste auf den Eintrag "für alle Zeiten". Klicken Sie auf die Schaltfläche Verlauf löschen und der Chrome-Cache wird gelöscht.
Schritt 4
Wenn Sie häufig den Browser-Cache leeren müssen und eine Schaltfläche zum schnellen Öffnen des Fensters "Verlauf löschen" wünschen, installieren Sie die History Cleaner-Erweiterung.
Schritt 5
Wenn Sie den Chrome-Cache löschen müssen, weil er mit der Zeit sehr groß wird, begrenzen Sie ihn mit einem Startschlüssel. Öffnen Sie dazu die Eigenschaften der Verknüpfung "Chrome" und fügen Sie den Schlüssel im Feld "Objekt" hinzu:
--disk-cache-size = 31457280
Dabei ist 31457280 die erforderliche Cachegröße in Byte (hier 30 MB. 1 MB = 1048576 ≈ 1.000.000 Byte). Der Schlüssel muss durch ein Leerzeichen vom Startpfad für Chroma getrennt werden. Sie können die Größe des Caches nicht über die Einstellungen festlegen.
Schritt 6
Sie können Chrome auch so einstellen, dass der Cache beim Schließen automatisch geleert wird. Installieren Sie dazu die Click & Clean-Erweiterung. Klicken Sie dann auf das Symbol in der "Symbolleiste". Klicken Sie auf das Zahnradsymbol - "Einstellungen". Wählen Sie „Beim Schließen des Browsers bereinigen“. Deaktivieren Sie das Kontrollkästchen "Deaktivieren". Erweitern Sie Chrome und aktivieren Sie die Kontrollkästchen für die Daten, die Sie beim Schließen Ihres Browsers löschen möchten. Erweitern Sie den Punkt "Erweitert" und konfigurieren Sie das Entfernen von Flash- und Silverlight-Cookies.
Schritt 7
Die Einstellungen werden automatisch gespeichert und sind sofort nach der Änderung wirksam. Schließen Sie die Registerkarte Einstellungen und überprüfen Sie ihre Arbeit.






