Durch Löschen des Caches können Sie Kopien von Videos, Webseiten, Bildern und anderen Inhalten entfernen, die über einen Browser angezeigt und auf Ihrem Computer gespeichert wurden. Dies kann dazu beitragen, einige der Probleme zu beseitigen, die beim Laden von Webseiten auftreten.
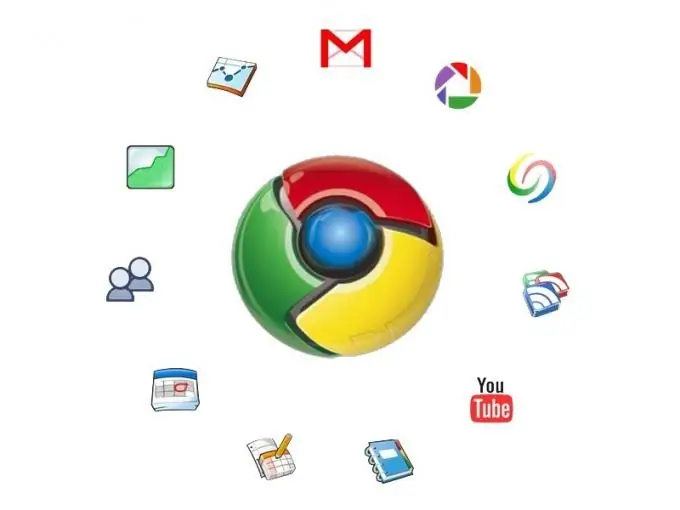
Notwendig
ein Computer mit installiertem Google Chrome-Browser
Anweisungen
Schritt 1
Gehen Sie zu den Google Chrome-Browsereinstellungen. Klicken Sie dazu auf die Schaltfläche in der oberen rechten Ecke des Browserfensters. Bewegen Sie den Cursor in der erweiterten Liste über den Eintrag "Extras" und klicken Sie dann auf "Browserdaten löschen …".
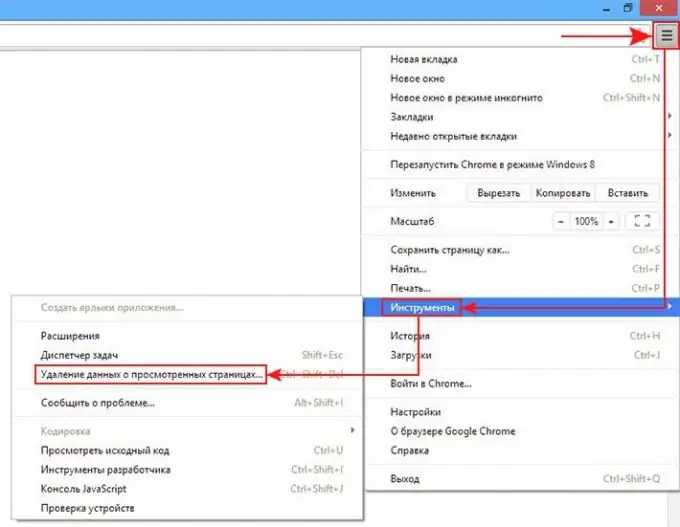
Schritt 2
Vor Ihnen öffnet sich ein Fenster zum Löschen von Daten. Im ersten Punkt dieses Menüs müssen Sie den Zeitraum auswählen, für den Sie Informationen löschen möchten. Dies kann eine Stunde, ein Tag, eine Woche, ein Monat oder die gesamte Nutzungsdauer des Google Chrome-Browsers sein. Wählen Sie das gewünschte Element aus.
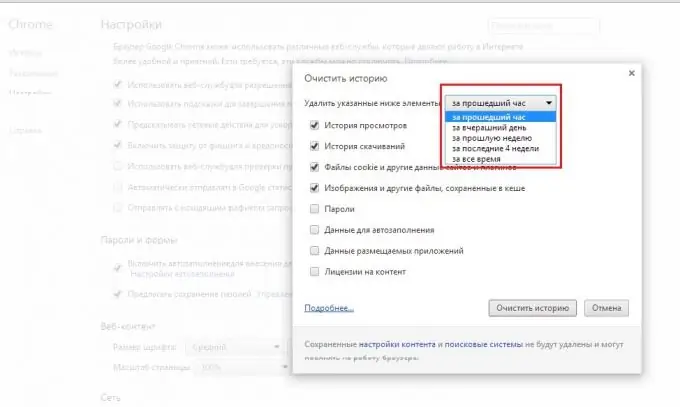
Schritt 3
Als nächstes müssen Sie auswählen, was Sie löschen möchten. Der vierte Menüpunkt „Im Cache gespeicherte Bilder und andere Dateien“ist für den Cache zuständig. Haken Sie es ab. Wenn Sie andere vom Browser gespeicherte Informationen löschen möchten, aktivieren Sie die entsprechenden Kontrollkästchen. Klicken Sie abschließend auf die Schaltfläche "Verlauf löschen". Danach löscht der Google Chrome-Browser den Cache und alle von Ihnen markierten Informationen.






