Es kommt vor, dass im Falle einer erfolglosen Aktualisierung des Programms oder einer Neuinstallation des Betriebssystems die vom Internetbenutzer in seinem bevorzugten Browser ausgewählten Lesezeichen verschwinden. Wenn es sich bei diesem Browser um Mozilla Firefox handelt, gibt es einige einfache Tricks, wie Sie alles an seinen gewohnten Platz zurückbringen und Ihre Lieblingsseiten wieder genießen können.
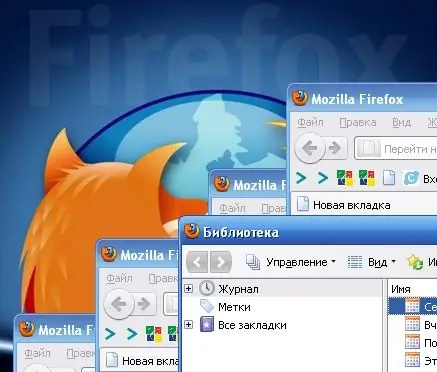
Es ist notwendig
- - Sicherungskopien von Lesezeichen;
- - Mozilla-Firefox-Browser.
Anleitung
Schritt 1
Öffnen Sie den Mozilla Firefox-Browser und suchen Sie im oberen Menü den Eintrag "Lesezeichen". Wählen Sie mit der Maus den Menüpunkt "Alle Lesezeichen anzeigen" aus und klicken Sie darauf. Den gleichen Effekt erzielen Sie, wenn Sie bei geöffnetem Browser gleichzeitig die Tastenkombination "Strg + Umschalt + B" drücken. Auf dem Bildschirm wird ein neues Fenster "Bibliothek" angezeigt, das die notwendigen Werkzeuge zur Verwaltung von Lesezeichen und zur Darstellung ihrer Struktur enthält.
Schritt 2
Wenn Sie die vorhandenen Lesezeichen vollständig durch die gespeicherten ersetzen müssen, müssen Sie zum Menüpunkt "Importieren und Sichern" gehen. Es befindet sich oben im neuen Fenster und enthält die folgenden Unterpunkte:
- Sicherung
- Wiederherstellen (enthält verschachtelte Elemente)
- Aus HTML importieren
- Nach HTML exportieren
Schritt 3
Wählen Sie den Punkt "Wiederherstellen", dann öffnet sich rechts ein Fenster, in dem die Optionen angezeigt werden: Wiederherstellen aus einer Archivkopie von Browser-Lesezeichen an einem bestimmten Datum oder Wiederherstellen aus Ihrer Datei. Im letzteren Fall wird davon ausgegangen, dass der Benutzer über eine JSON-Sicherung seiner Lesezeichen verfügt. Wenn keine vorhanden ist, müssen Sie die erste Option wählen, wobei dem nächstgelegenen Archivierungsdatum der Vorzug gegeben werden sollte. Standardmäßig sichert das Programm jeden neuen Tag automatisch Lesezeichen.
Schritt 4
Bestätigen Sie nach Auswahl des gewünschten Elements (oder Angabe des Pfads zu Ihrer Sicherungsdatei) Ihren Wunsch, die vorhandenen Lesezeichen zu ersetzen (die Meldung "Alle Ihre aktuellen Lesezeichen werden durch Lesezeichen aus der Sicherungskopie ersetzt. Sind Sie sicher?" der Bildschirm)
Am Ende des Vorgangs sehen Sie die Lesezeichen aus der Sicherung an ihren ursprünglichen Speicherorten und ihre Struktur kann durch Wiederholen der Schritte ab Schritt 1 angezeigt werden.
Schritt 5
Es ist möglich, Lesezeichen durch Import aus einer HTML-Datei (Menü "Import und Backup", Unterpunkt "Import aus HTML") wiederherzustellen. In diesem Fall müssen Sie Lesezeichen im Voraus in das HTML-Format exportieren, die Datei an einem für Sie zugänglichen Ort speichern und ggf. Lesezeichen darüber wiederherstellen. Diese Funktion existiert jedoch nur, wenn die angegebene Datei vorhanden ist und ist bei plötzlichen Ausfällen nicht geeignet.






