Wenn Sie lange Zeit eine Datenbank mit nützlichen und wertvollen Lesezeichen in Ihrem Browser gesammelt haben, aber aus irgendeinem Grund versehentlich den Zugriff darauf verloren haben oder gesehen haben, dass die Lesezeichenleiste aus irgendeinem Grund aus dem Browsermenü verschwunden ist - verzweifeln Sie nicht und installieren Sie den Browser neu. Die Lesezeichenleiste lässt sich einfach wiederherstellen. Wie das geht, erklären wir Ihnen am Beispiel des bei Internetnutzern weit verbreiteten Browsers Mozilla Firefox.
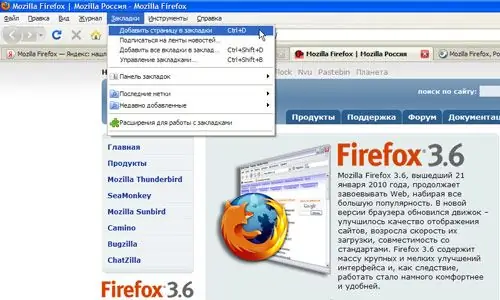
Anleitung
Schritt 1
Öffnen Sie Ihren Browser und klicken Sie in der Menüleiste auf die Schaltfläche "Ansicht". Bewegen Sie in der sich öffnenden Liste die Mauszeiger über die Aufschrift "Sidebar" - rechts öffnet sich ein Unterbereich mit drei Elementen (Lesezeichen, Zeitschrift, Delicious).
Schritt 2
Klicken Sie auf das Wort "Lesezeichen" - danach erscheint in der Seitenleiste Ihres Browsers ein Fenster mit einer Liste von Lesezeichen, das sich jedoch in einigen Merkmalen von der gewohnten Registerkarte unterscheidet, in der Sie Lesezeichen einfach verwalten können und fügen Sie der Liste Seiten hinzu.
Schritt 3
Oben, wenn Sie den Unterabschnitt der Seitenleiste geöffnet haben, sehen Sie dort möglicherweise das Delicious-Symbolleistenelement. Wenn es als Add-On zu Ihrer Version von Mozilla Firefox installiert ist, muss es für das Verschwinden der Lesezeichen-Steuerungsschaltfläche aus dem Menü verantwortlich gemacht werden.
Schritt 4
Klicken Sie in der Delicious-Symbolleiste auf ihren Namen, um eine Liste der Symbolleistenfunktionen zu öffnen. Suchen Sie in der Liste die Zeile Lesezeichenmenü anzeigen und klicken Sie darauf.
Schritt 5
Danach sollte die Lesezeichen-Schaltfläche in die Menüleiste zurückkehren, und Sie müssen das Fenster in der Seitenleiste nicht mehr öffnen - die Favoriten werden wieder im gewohnten Format angezeigt.
Schritt 6
Wenn der Grund für das Verschwinden der Lesezeichen-Schaltfläche nicht in der Delicious-Symbolleiste zu finden ist, stellen Sie eine Frage an den technischen Support von Mozilla oder im Forum für Browser-Entwickler und -Benutzer Lesezeichenleiste.
Schritt 7
Speichern Sie in der Seitenleiste die Lesezeichen vorher auf Ihrem Computer, damit Sie sie im neu installierten Programm erneut eingeben können.






