Mit dem Betriebssystem Microsoft Windows XP können Sie beliebig viele Benutzer registrieren. Alle Benutzer sind in "Administrator" des Computers oder "Eingeschränkter Zugang" unterteilt, die sich in ihren Zugriffs- und Kontrollrechten auf den Computer unterscheiden.
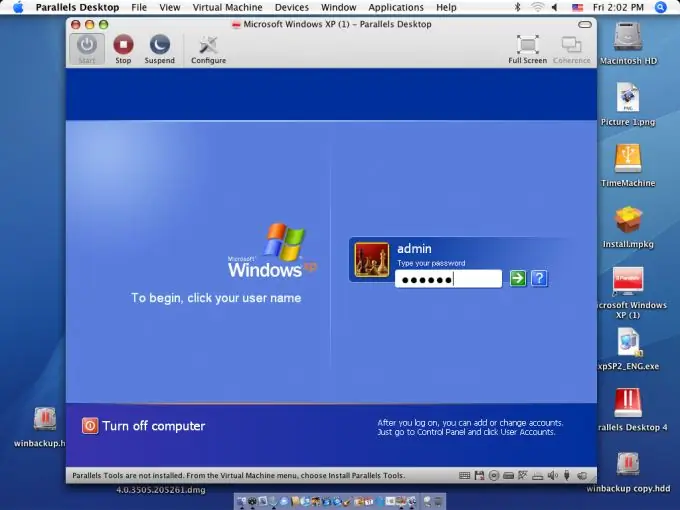
Notwendig
Windows XP
Anweisungen
Schritt 1
Klicken Sie auf die Schaltfläche "Start", um das Hauptmenü aufzurufen, und gehen Sie zu "Systemsteuerung", um ein neues Benutzerkonto zu erstellen.
Schritt 2
Wählen Sie im sich öffnenden Fenster "Benutzerkonten" den Punkt "Konto erstellen".
Schritt 3
Geben Sie den Namen des zu erstellenden Benutzers in das Feld Enter Account Name ein und klicken Sie auf Next.
Schritt 4
Aktivieren Sie im Feld "Kontotyp auswählen" die Checkbox bei der gewünschten Kontoart und bestätigen Sie die Ausführung des Befehls durch Drücken des Buttons "Konto erstellen".
Schritt 5
Wählen Sie im Fenster "Benutzerkonten" "Konto ändern", um die Einstellungen für die Anzeige des Benutzers im System zu ändern.
Schritt 6
Verwenden Sie die Funktion Name ändern, um den Namen des Benutzerkontos zu ändern.
Geben Sie im Feld "Name ändern" den gewünschten Namen ein, um den Benutzernamen zu ändern.
Schritt 7
Verwenden Sie die Funktion Kennwort erstellen, um das Kennwort des Benutzers zu ändern Geben Sie ein neues Kennwort in das Feld Enter New Password ein und geben Sie es erneut in das Feld Enter Password for Confirmation ein. Geben Sie einen Hinweis in das Feld Geben Sie ein Wort oder einen Satz ein, der als Kennworthinweis dient.
Schritt 8
Verwenden Sie die Funktion Kontotyp ändern, um die Zugriffsrechte des Benutzers zu ändern.
Schritt 9
Verwenden Sie die Funktion Bild ändern, um den Avatar des Benutzers zu ändern.
Wählen Sie eines der vorgeschlagenen Standardmuster aus und klicken Sie auf die Schaltfläche "Muster ändern" oder verwenden Sie die Suche nach Bildern, die auf Ihrem Computer gespeichert sind, um das gewünschte Muster auszuwählen.
Schritt 10
Wählen Sie "Kennwort entfernen", um das Kennwort des Benutzers vollständig zu entfernen.
Schritt 11
Wählen Sie "Konto entfernen", um die Benutzerinformationen vollständig zu entfernen.
Schritt 12
Aktivieren Sie das Kontrollkästchen Willkommensseite verwenden, um beim Systemstart ein Fenster mit Symbolen für alle Benutzer anzuzeigen. Deaktivieren Sie das Kontrollkästchen, um ein Standardfenster anzuzeigen, in dem Sie aufgefordert werden, Ihren Benutzernamen und Ihr Kennwort einzugeben.






