Wenn Sie aus irgendeinem Grund den Benutzernamen neben dem Bild im Hauptmenü auf der Schaltfläche Start nicht sehen möchten, können Sie ihn dort durch einfache Manipulationen mit der Windows-Registrierung löschen.
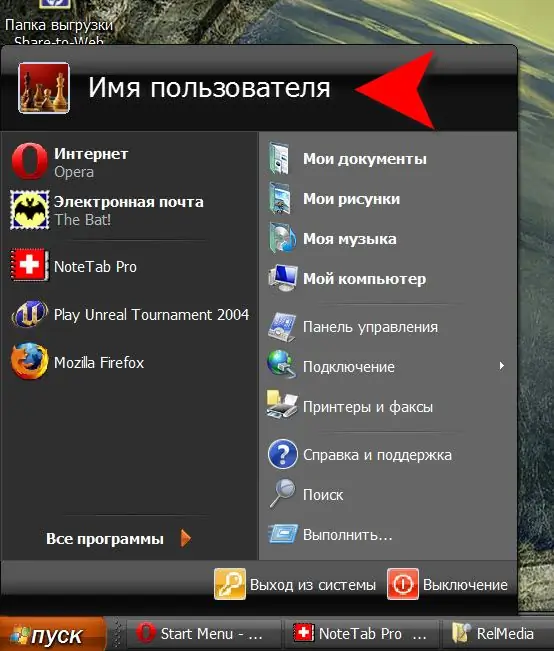
Anleitung
Schritt 1
Die Arbeit der grafischen Benutzeroberfläche, einschließlich des Hauptmenüs, wird vom Windows Explorer bereitgestellt, der die Einstellungen aller Elemente aus der Systemregistrierung liest. Damit er weiß, dass der Benutzername nicht angezeigt werden muss, sollte die entsprechende Variable in der Registry abgelegt werden. Dies kann mit dem Registrierungseditor erfolgen, der am einfachsten gestartet wird, indem Sie auf dem Desktop auf die Verknüpfung "Arbeitsplatz" klicken und im Kontextmenü "Registrierungseditor" auswählen.
Schritt 2
Im linken Bereich des Editors müssen Sie nacheinander durch die Registrierungszweige navigieren: HKEY_CURRENT_USER => Software => Microsoft => Windows => CurrentVersion => Policies => Explorer. Wenn der Explorer-Ordner im linken Fensterbereich markiert ist, klicken Sie mit der rechten Maustaste auf den freien Speicherplatz. Es erscheint ein Menü mit einem einzigen Punkt "Erstellen". Wählen Sie unter seinen Unterpunkten "DWORD-Wert". Der Editor erstellt im rechten Bereich eine neue Zeile mit dem Namen "Neuer Parameter # 1" - Sie müssen diesen Namen durch NoUserNameInStartMenu ersetzen und die Eingabetaste drücken.
Schritt 3
Sie haben den gewünschten Parameter erstellt, aber der ihm vom Registrierungseditor zugewiesene Standardwert (Null) muss durch 1 ersetzt werden. Dazu mit der rechten Maustaste darauf klicken, den Punkt "Ändern" auswählen, in das Eingabefeld eine Eins eingeben und klicken Sie auf "OK".
Schritt 4
Der Vorgang ist abgeschlossen, schließen Sie den Registrierungseditor. Der Benutzername verschwindet, nachdem der Datei-Explorer den von Ihnen geänderten Registrierungsschlüssel erneut aufgerufen hat. Um ihn dazu sofort zu zwingen, können Sie beispielsweise das Aussehen des „Start“-Buttons auf „Klassisch“und zurück ändern oder den Computer neu starten.






