- Autor Lauren Nevill [email protected].
- Public 2023-12-16 18:50.
- Zuletzt bearbeitet 2025-06-01 06:11.
Wenn Sie den Maildienst Gmail von Google nutzen und die Funktion der automatischen Weiterleitung von Briefen an eine bestimmte Adresse konfigurieren möchten, dann hilft Ihnen dieser Artikel dabei. Sie können sowohl die automatische Weiterleitung als auch die Weiterleitung bestimmter Briefe (manuell) konfigurieren.
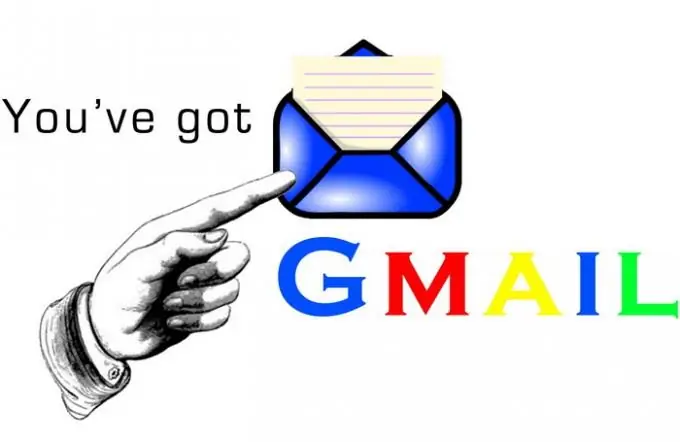
Notwendig
Gmail-Postdienst
Anweisungen
Schritt 1
Um einen bestimmten Brief weiterzuleiten, müssen Sie den Brief öffnen, den Sie weiterleiten möchten. Klicken Sie auf die Schaltfläche "Weiterleiten" - geben Sie die E-Mail-Adresse ein, an die Sie den Brief weiterleiten möchten. Sie können auch Kommentare hinzufügen. Wenn die Nachricht Dateien enthält, können Sie das Senden abbrechen, indem Sie das Kontrollkästchen neben dem angehängten Dateisymbol deaktivieren.
Schritt 2
Klicken Sie auf die Schaltfläche "Senden".
Schritt 3
Um eine ganze Briefkette weiterzuleiten, müssen Sie die Briefkette öffnen.
Schritt 4
Klicken Sie auf die Schaltfläche Alle weiterleiten.
Schritt 5
Wenn Sie die gesamte Briefkette weiterleiten, werden alle darin enthaltenen Briefe automatisch zu einem Brief zusammengefasst.
Schritt 6
Um das im Brief enthaltene Bild weiterzuleiten, verwenden Sie das Tool "Erweiterte Formatierung". Klicken Sie auf die Schaltfläche "Brief schreiben" - dann auf "Erweiterte Formatierung".
Schritt 7
Nachdem Sie diese Einstellung aktiviert haben, sollten Sie den Brief öffnen.
Schritt 8
Klicken Sie auf die Schaltfläche "Weiterleiten" - dann auf die Schaltfläche "Senden".
Schritt 9
Auch im Maildienst Gmail hat man die Möglichkeit, jede eingehende Nachricht automatisch an eine andere E-Mail-Adresse weiterzuleiten.
Schritt 10
Um diesen Modus zu aktivieren, klicken Sie auf die Schaltfläche "Einstellungen". Wechseln Sie im sich öffnenden Fenster zur Registerkarte Weiterleitung und POP / IMAP.
Schritt 11
Wählen Sie im Menü Weiterleitung die Option Neue E-Mail-Adresse hinzufügen aus.
Schritt 12
Geben Sie die E-Mail-Adresse ein, an die Sie alle Nachrichten weiterleiten möchten.
Schritt 13
Über die Aktivierung dieser Funktion in Ihrer Mailbox wird eine Nachricht an die angegebene Adresse gesendet.
Schritt 14
Öffnen Sie die angegebene Adresse - suchen Sie die Nachricht mit der Anfrage des Gmail-Teams. Folgen Sie diesem Link.
Schritt 15
Aktivieren Sie im Gmail-E-Mail-Fenster das Kontrollkästchen neben "Kopien eingehender E-Mails an Adresse weiterleiten" - wählen Sie die weiterzuleitende Adresse aus.
Schritt 16
Klicken Sie auf die Schaltfläche "Änderungen speichern".






