Wenn Sie schon einmal den Browser Mozilla Firefox verwendet haben, dann kennen Sie die Funktionalität dieses Produkts aus erster Hand. Sicher wussten sie, dass man den Browser für jede Person sehr genau konfigurieren kann - zum Glück gibt es entsprechende Einstellungen im Programm.
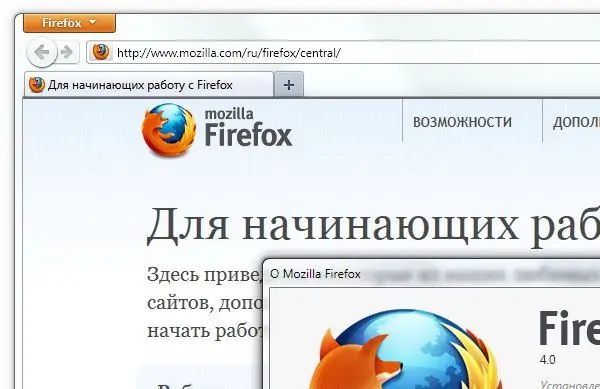
Notwendig
Mozilla Firefox-Software jeder Version
Anweisungen
Schritt 1
Die Funktionalität dieses Internetbrowsers eröffnet eine Plattform für ein großes Betätigungsfeld. Browser-Panels wurden nicht zufällig erstellt, sondern mit dem Ziel, die Qualität der Arbeit eines normalen Benutzers zu verbessern. Es gibt mehrere solcher Panels im Firefox-Browser. Einige Bedienfelder können nach eigenem Ermessen bearbeitet werden: Sie können beliebige Verknüpfungen zu Diensten hinzufügen, Seitenlesezeichen erstellen usw.
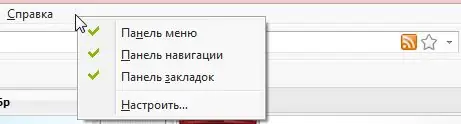
Schritt 2
Stellen wir uns eine solche Situation vor, in der Sie den Browser für Ihre persönlichen Zwecke verwenden und einen Screenshot des gesamten Arbeitsbereichs des Fensters erstellen müssen. Sie haben den Modus "Vollbild" nicht aktiviert - Sie haben die Deaktivierung mehrerer Bedienfelder ausgenutzt. Wir haben gute Screenshots gemacht, aber Ihr Lesezeichen-Panel, das eine Mailbox-Verknüpfung hatte, ist verschwunden. Bemerkte auch das Fehlen des Hauptfensters - "Menüfeld". Über das Menü "Ansicht" haben Sie die Sichtbarkeit der Panels deaktiviert. Was macht man als nächstes? Keine Panik. Es stellt sich heraus, dass die Entwickler diesen Moment bereits berücksichtigt haben.
Schritt 3
Drücken Sie bei geöffnetem Browser die Taste Alt = "Bild" - Sie werden eine Popup-"Menüleiste" bemerken, die jedoch nach einer Weile vollständig verschwindet. Wenn Sie die Alt-Taste drücken, müssen Sie daher Folgendes tun: Klicken Sie auf das Menü "Ansicht" - wählen Sie das Element "Symbolleiste" - Wählen Sie in der Dropdown-Liste die Bedienfelder aus, die Sie geschlossen haben - "Menüleiste", "Navigationsfeld" usw.
Schritt 4
Es ist auch möglich, versteckte Panels wie folgt anzuzeigen: Klicken Sie mit der rechten Maustaste auf die Schaltfläche zum Hinzufügen eines Tabs ("+") - aktivieren Sie die Kontrollkästchen, die Sie wiederherstellen möchten.






