- Autor Lauren Nevill [email protected].
- Public 2023-12-16 18:50.
- Zuletzt bearbeitet 2025-01-23 15:18.
Wenn Sie beispielsweise mehrere Postfächer nutzen, eines ist Ihr persönliches und das andere beruflich, kann die ständige Überprüfung mehrerer Konten viel Zeit in Anspruch nehmen. Um die Prüfung aller Postsendungen zu automatisieren, empfiehlt es sich, eine Weiterleitung eingehender Briefe einzurichten.
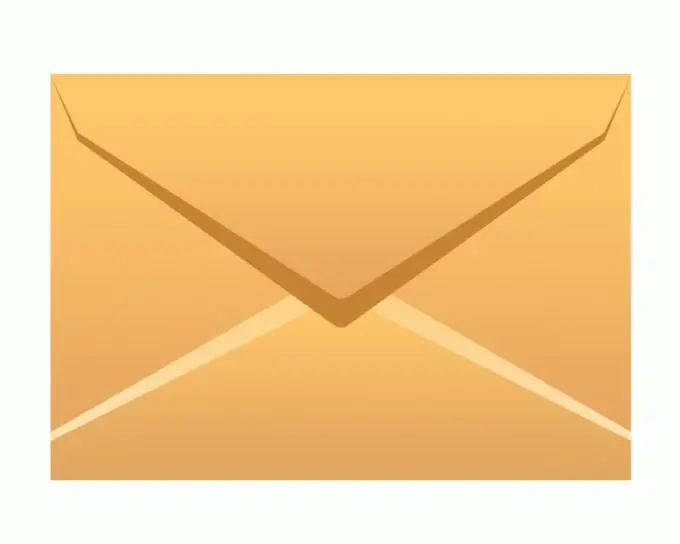
Notwendig
Konto beim Mail-Dienst mail.ru
Anweisungen
Schritt 1
Wenn Sie ein Konto bei mail.ru haben und Briefe an die Mailbox eines anderen Dienstes erhalten möchten, müssen Sie die Option zum Empfangen von Post bei einem anderen Maildienst aktivieren oder die Weiterleitung im aktuellen Dienst einrichten. Melden Sie sich dazu bei Ihrem Konto bei mail.ru an (geben Sie Ihren Benutzernamen und Ihr Passwort ein).
Schritt 2
Klicken Sie in Ihrem Postfach auf das obere Menü "Mehr" und wählen Sie "Einstellungen". Suchen Sie auf der Seite den Link "Weiterleitung" und klicken Sie darauf.
Schritt 3
Fügen Sie in das leere Feld die Adresse einer anderen E-Mail-Adresse ein, geben Sie dann das Passwort für Ihr aktuelles Postfach ein und drücken Sie die Eingabetaste. Auf dem Bildschirm wird eine Nachricht angezeigt, dass Sie einen Brief mit einem Bestätigungscode an die von Ihnen angegebene Adresse senden.
Schritt 4
Öffnen Sie ein weiteres Postfach in einem neuen Tab und prüfen Sie, ob der Brief von forward.mail.ru stammt. Der Operationscode wird innerhalb des Briefes angezeigt, fügen Sie ihn in die Antwortnachricht oder nur das Wort "Ja" ein.
Schritt 5
Es ist auch möglich, nicht alle Mails weiterzuleiten, sondern nur einen Teil davon, dafür gibt es spezielle Filter. Klicken Sie im oberen Menü erneut auf "Mehr" und wählen Sie "Einstellungen".
Schritt 6
Klicken Sie auf der Seite mit den Postfacheinstellungen auf den Link "Filter". Als Beispiel können Sie einen Filter für die Weiterleitung von Kleinbuchstaben (ohne Anhänge und Bilder) an beliebige mobile Geräte erstellen. weil Sie haben noch keine Filter erstellt, diese Seite sollte leer sein. Klicken Sie auf den Link Filter hinzufügen.
Schritt 7
Setzen Sie in der letzten Zeile "Größe" das Optionsfeld auf "Weniger" und schreiben Sie in das leere Feld 100 KB. Aktivieren Sie in der Zeile „dann folgendes“das Kontrollkästchen „Kopie der Nachricht an die Adresse senden“und geben Sie die E-Mail-Adresse in das leere Feld ein.
Schritt 8
Wenn Sie Briefe nur an die angegebene Adresse erhalten möchten, aktivieren Sie in der Spalte „Originalnachricht“das Kontrollkästchen „Nicht in den Posteingangsordner legen“, andernfalls auf den Punkt „In den Posteingangsordner legen“.
Schritt 9
Geben Sie am Ende der Seite das aktuelle Passwort aus Ihrer Mail ein und klicken Sie auf "Filter hinzufügen".






