Webbrowser speichern Dateien von den Seiten, die sie anzeigen, in ihrem Festplatten-Cache. Wenn Sie dieselbe Seite erneut besuchen, werden die Daten nicht aus dem Internet, sondern aus dem Cache geladen, was sowohl Seitenladezeit als auch Traffic spart. Sie können die Einstellungen zum Speichern von Dateien im Cache nach Belieben ändern. Einschließlich Erweitern der Größe des Cache-Ordners.

Anweisungen
Schritt 1
Internet Explorer
Starten Sie den Internet Explorer-Browser auf Ihrem Computer. Klicken Sie auf die Schaltfläche mit dem gezeichneten Zahnrad, die sich oben im Programmfenster rechts befindet, der Abschnitt "Service" des Menüs wird geöffnet. Klicken Sie im erscheinenden Fenster auf die Zeile "Internetoptionen".
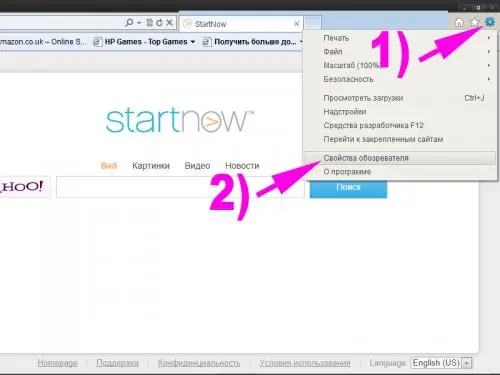
Schritt 2
Wählen Sie im sich öffnenden Fenster das Register "Allgemein". Klicken Sie im Abschnitt "Browserverlauf" der Registerkarte auf die Schaltfläche "Optionen". Tragen Sie den gewünschten Wert in das dafür vorgesehene Feld in der Zeile "Benutzter Speicherplatz" ein. Wenn Sie möchten, weisen Sie einen eigenen Ordner zum Speichern von Dateien zu - verwenden Sie dazu die Schaltfläche "Verschieben".
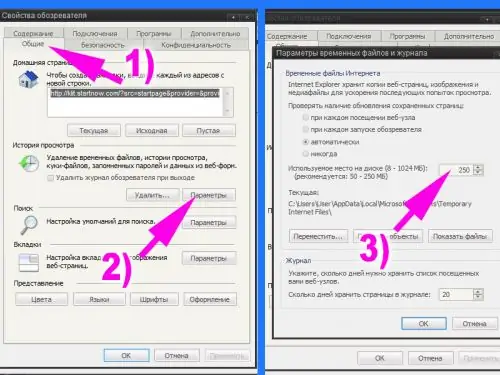
Schritt 3
Klicken Sie auf die Schaltfläche OK, um die eingestellten Parameter zu speichern und Sie können mit dem Internet Explorer weiter im Internet surfen.
Schritt 4
Mozilla Firefox
Starten Sie den Mozilla Firefox-Browser auf Ihrem Computer. Klicken Sie oben links im Programmfenster auf den orangefarbenen Button mit der Aufschrift Firefox, wählen Sie im sich öffnenden Menü den Abschnitt "Einstellungen".
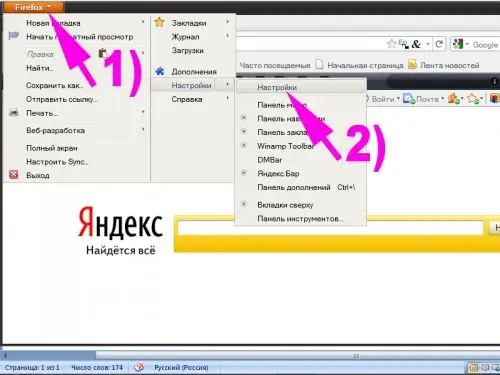
Schritt 5
Öffnen Sie im angezeigten Einstellungsfenster den Abschnitt "Zusätzlich" und darin die Registerkarte "Netzwerk". Setzen Sie einen Marker in die Zeile "Automatische Cache-Verwaltung deaktivieren" und legen Sie Ihre Parameter für die Nutzung des Speicherplatzes zum Speichern von Dateien fest.
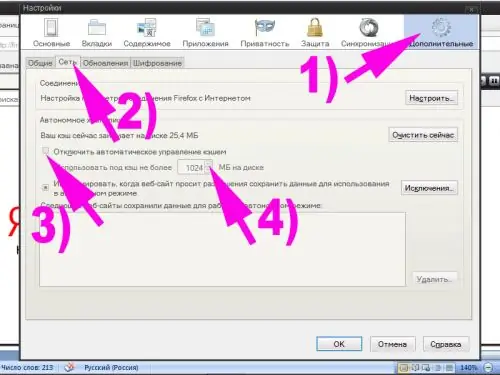
Schritt 6
Klicken Sie auf OK, um die Änderungen zu speichern und Sie können mit Mozilla Firefox weiter im Internet surfen.
Schritt 7
Oper
Starten Sie den Opera-Browser auf Ihrem Computer. Klicken Sie auf die Schaltfläche mit dem großen roten Buchstaben "O" in der oberen linken Ecke des Programmfensters. Wählen Sie im erscheinenden Menü den Punkt "Einstellungen" - "Allgemeine Einstellungen". Sie können das Einstellungsfenster auch öffnen, indem Sie Strg + F12 drücken.
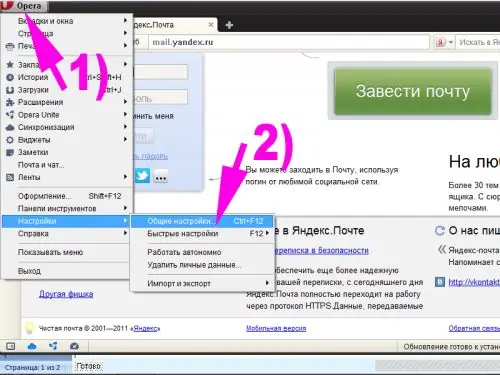
Schritt 8
Öffnen Sie im erscheinenden Browser-Einstellungsfenster die Registerkarte "Erweitert". Wählen Sie den Abschnitt "Verlauf" aus der Liste im linken Fensterbereich aus. Stellen Sie in der Dropdown-Liste in der Zeile "Disk-Cache" den gewünschten Wert ein. Wenn Sie möchten, können Sie auch andere verfügbare Optionen zum Speichern von Dateien anpassen.
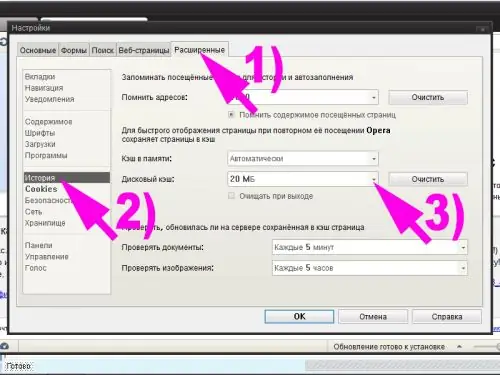
Schritt 9
Drücken Sie die OK-Taste, um die Einstellungen zu speichern und Sie können mit Opera weiter im Internet surfen.






