Änderungen an den Browsereinstellungen können zu Abstürzen und verringerter Leistung führen. Um das System wieder zum Laufen zu bringen, müssen Sie manchmal die Standard-Interneteinstellungen wiederherstellen.
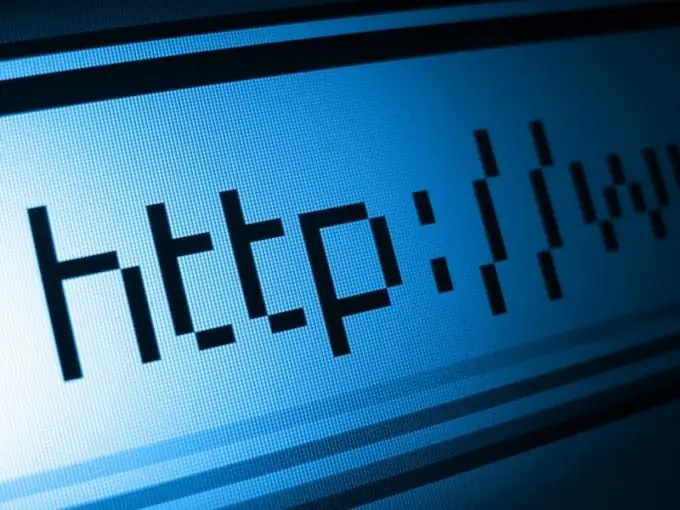
Anweisungen
Schritt 1
Schließen Sie alle Anwendungen, einschließlich des IE, falls dieser ausgeführt wird. Wenn auf Ihrem Computer Windows XP ausgeführt wird, klicken Sie auf Start und Ausführen. Geben Sie inetcpl.cpl in das Befehlsfenster ein. Wenn Sie Windows Vista verwenden, geben Sie diesen Befehl in das Fenster Suche starten ein.
Schritt 2
Wechseln Sie im Fenster "Eigenschaft: Internet" auf die Registerkarte "Erweitert". Klicken Sie im Abschnitt "Einstellungen zurücksetzen" auf "Zurücksetzen". Das Fenster IE-Einstellungen zurücksetzen wird angezeigt. Bestätigen Sie die Entscheidung mit einem Klick auf „Zurücksetzen“. Dieser Befehl stellt den Standardbrowser, die Add-On-Verwaltung und die Verlaufseinstellungen wieder her. Wenn der Vorgang abgeschlossen ist, klicken Sie im Dialogfeld auf Schließen und starten Sie IE.
Schritt 3
Um die TCP/IP-Standardeinstellungen wiederherzustellen, öffnen Sie ein Eingabefenster aus dem Startmenü und geben Sie cmd ein.
Schreiben Sie im Konsolenfenster die folgende Zeile:
netsh int ip reset c:\resetlog.txt.
Neustart. Der Reset-Befehl ändert die von TCP / IP verwendeten Registrierungsschlüssel und schreibt die Änderungen in die dafür erstellte Datei resetlog.txt:
SYSTEM / CurrentControlSet / Dienste / Tcpip / Parameter \
SYSTEM / CurrentControlSet / Dienste / DHCP / Parameter \
Schritt 4
Um die Standardeinstellungen des Opera-Browsers wiederherzustellen, starten Sie ihn und geben Sie den Text opera: config in die Adressleiste ein. Aktivieren Sie im sich öffnenden Fenster "Einstellungen-Editor" das Kontrollkästchen "Alle anzeigen". Klicken Sie auf die Schaltfläche "Standard" gegenüber den Parametern, die Sie auf die Standardeinstellungen zurücksetzen möchten. Diese Methode erfordert viel Zeit und Geduld.
Schritt 5
Um alle Standardeinstellungen wiederherzustellen, wählen Sie die Option Suchen aus dem Startmenü. Klicken Sie auf den Befehl "Dateien und Ordner". Geben Sie den Namen der Datei operaprefs.ini in das Suchfeld ein - hier speichert Opera die aktuellen Einstellungen. Wählen Sie im Fenster "Suchen in" "Lokales Laufwerk C:". Aktivieren Sie dann "Erweiterte Optionen" und aktivieren Sie die Kontrollkästchen neben "In Systemordnern suchen", "In versteckten Dateien und Ordnern suchen" und "Unterordner anzeigen". Klicken Sie auf Suchen. Klicken Sie nach Abschluss der Suche mit der rechten Maustaste auf den Dateinamen und wählen Sie aus dem Dropdown-Menü die Option "Löschen". Wenn Sie den Browser das nächste Mal starten, wird die Einstellungsdatei neu erstellt.






