- Autor Lauren Nevill [email protected].
- Public 2023-12-16 18:50.
- Zuletzt bearbeitet 2025-01-23 15:18.
Sehr oft fragen sich BF2-Spieler, einen Ranglistenserver zu erstellen, der Spielstatistiken führt. Dies ist recht einfach, erfordert jedoch ein ziemlich großes Softwarepaket und eine Reihe von Netzwerkkenntnissen.
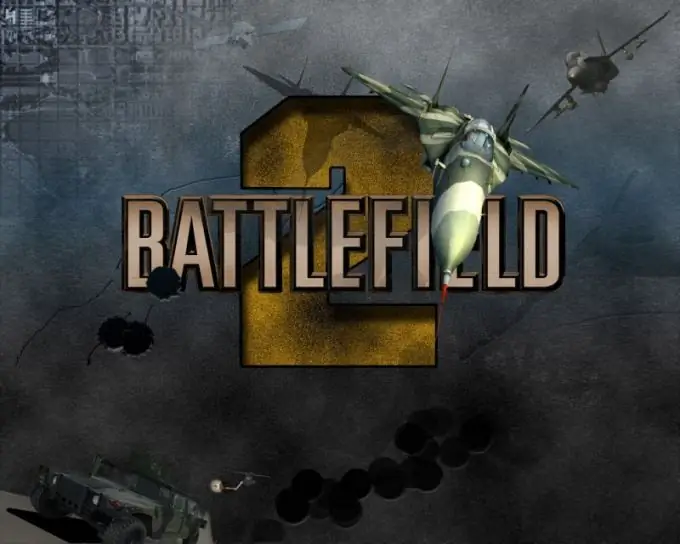
Notwendig
- - appserv-win32;
- - WebStatistik;
- - ASP;
- - Spielclient BF2.
Anweisungen
Schritt 1
Installieren Sie zunächst aus der Liste der erforderlichen Programme appserv-win32 einer beliebigen Version (je neuer, desto besser). Geben Sie während des Installationsvorgangs localhost in die angezeigten Felder und Ihr eigenes Kennwort in das Kennwortfeld ein. Geben Sie nach der Installation von appserv-win32 den angegebenen Link https:// localhost / in Ihren Internetbrowser ein. Wenn die Dienste Ihres Systems ordnungsgemäß funktionieren, sehen Sie eine geladene Seite, ansonsten starten Sie Ihren PC neu und starten Sie die Dienste manuell.
Schritt 2
Suchen Sie auf der sich öffnenden Seite die Inschrift phpMyAdmin 2.9.0.2 und klicken Sie darauf. Geben Sie anschließend im angezeigten Fenster das zuvor erfundene Passwort und das Root-Login ein. Erstellen Sie danach eine neue Datenbank (in der linken Spalte), geben Sie den Namen der Datenbank ein, in der alle Spielstatistiken gespeichert werden, verwenden Sie Anzeigenamen, z. B. StatsBF usw. Gehen Sie auf die Hauptseite und öffnen Sie das Tool "Berechtigungen", mit dessen Hilfe Sie durch Klicken auf die Schaltfläche "Globale Berechtigungen" eine neue Benutzerbasis erstellen.
Schritt 3
Gehen Sie nach dem Erstellen der Datenbank in das Verzeichnis X: AppServwww und kopieren Sie den ASP-Ordner aus dem zuvor vorbereiteten Archiv. Öffnen Sie in diesem Ordner die Datei _config mit einem Texteditor und korrigieren Sie die Einträge entsprechend Ihrer IP-Adresse. Geben Sie anschließend in einem Internetbrowser den Link https:// localhost / ASP / ein und warten Sie, bis die Seite geladen ist. Geben Sie in den angezeigten Feldern den Benutzernamen und das Kennwort des zuvor erstellten Benutzers in der MySQL-Datenbank ein. Klicken Sie auf der linken Seite der Site abwechselnd auf die Schaltflächen "DB installieren" und "DB aktualisieren".
Schritt 4
Konfigurieren Sie abschließend das WebStatistics-Plugin. Kopieren Sie alle Dateien für dieses Plugin in das Verzeichnis X: AppServwww. Öffnen Sie die Datei config.inc und bearbeiten Sie sie entsprechend Ihrer IP-Adresse und den gewünschten Einstellungen. Geben Sie https://localhost/conf/install.php in die Adressleiste Ihres Browsers ein und löschen Sie dann die Datei install.php.






