Die Installation der SP1a-Updates für den Internet Gateway Discovery and Management Client für Windows XP ist eine optionale Komponente. Deshalb kann es entfernt werden. Dies kann auf verschiedene Weise erfolgen.
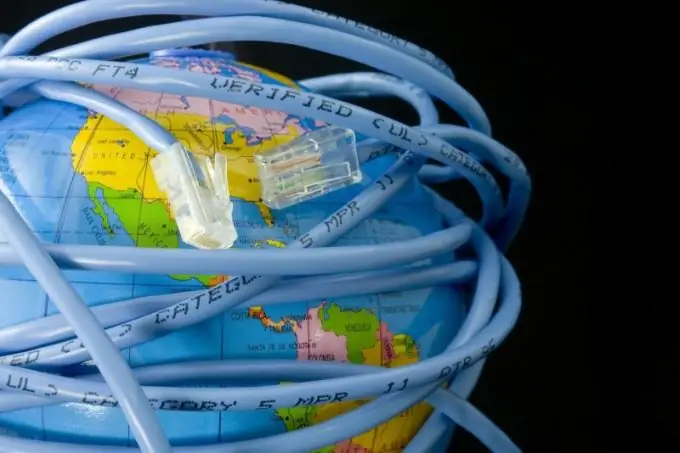
Anweisungen
Schritt 1
Klicken Sie auf die Schaltfläche "Start", um das Hauptmenü des Programms aufzurufen und die Anwendung "Internet Gateway Discovery and Control Client" zu deinstallieren. Gehen Sie danach zum Abschnitt "Systemsteuerung". Öffnen Sie den Punkt "Programme hinzufügen oder entfernen", verwenden Sie die Funktion "Windows-Komponenten hinzufügen".
Schritt 2
Klicken Sie auf den Punkt "Netzwerkdienste" und erweitern Sie ihn, indem Sie auf die Schaltfläche "Zusammensetzung" klicken. Deaktivieren Sie das Kontrollkästchen im Feld Internet Service Discovery and Control Client, und klicken Sie auf OK, um Ihre Auswahl zu bestätigen.
Schritt 3
Um die Änderungen zu speichern, klicken Sie auf die Schaltfläche „Weiter“. Klicken Sie anschließend auf „Fertig stellen“, um das Entfernen der ausgewählten Komponente zu autorisieren. Starten Sie Ihren Computer neu, um die gespeicherten Änderungen zu übernehmen (für Windows XP).
Schritt 4
Drücken Sie gleichzeitig die Tasten Win + K, um einen Dialog mit dem Namen "Ausführen" aufzurufen, und geben Sie im Feld "Öffnen" die Beschriftung cmd (für Windows 7) ein.
Schritt 5
Klicken Sie auf die Schaltfläche "OK", um den Start des Befehlszeilenprogramms zu autorisieren. Geben Sie dann ipconfig / all in das Feld Befehlsinterpreter ein. Suchen Sie nach der Zeile "Default Gateway", um zu überprüfen, ob es funktioniert, verwenden Sie die Syntax ping gateway_ip_address (für Windows 7).
Schritt 6
Klicken Sie auf OK, um die Eingabeaufforderung zu autorisieren und einen Wert einzugeben. Verwenden Sie die Syntax, nachdem Sie die Namenszeichenfolge gefunden haben.
Schritt 7
Starten Sie das Gerät neu, mit dem Sie auf das Internet zugreifen, wenn kein Ping möglich ist. Schließen Sie die Antiviren-Anwendung und das installierte Firewall-Programm.
Schritt 8
Verbinden Sie nach dem Neustart Ihres Computers das Gerät, mit dem Sie auf das Internet zugreifen, erneut, um vorhandene Fehler zu beheben (Windows 7).
Schritt 9
Verwenden Sie niemals die Empfehlungen aus dem Internet zum Bearbeiten der Systemdatei namens sysoc.inf. Dies kann zu Fehlfunktionen des Windows-Betriebssystems führen.






