In jedem ICQ-Client ist die Option zum Speichern des Korrespondenzverlaufs standardmäßig aktiviert. In den meisten Anwendungen reicht ein einziger Tastendruck aus, um Dialoge zu lesen. Wenn Sie Ihr Passwort vergessen haben und den ICQ-Client nicht starten können, finden Sie die Korrespondenz in einer Datei, die das Programm automatisch auf Ihrer Festplatte speichert.
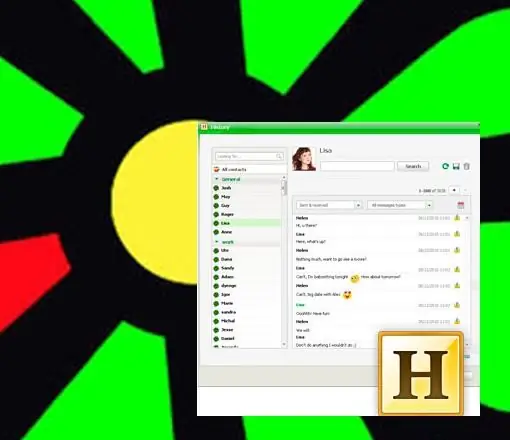
Anleitung
Schritt 1
Um die Dialoge mit einer bestimmten Person aus der Kontaktliste im ICQ-Programm anzuzeigen, öffnen Sie das Dialogfenster mit einer Person aus der Kontaktliste und drücken dann im Menü die Schaltfläche „H“(Historie). Der Verlauf ist auch über den Befehl "Verlauf" aus dem Hauptmenü im Hauptprogrammfenster verfügbar.
Schritt 2
In diesem Mandanten wird die gesamte Korrespondenz in einer Datei unter C gespeichert: Dokumente und Einstellungen Benutzername Anwendungsdaten ICQ ICQ-Nummer. Sie können diese Datei mit dem ConvertHistory ISQ7-Skript öffnen. Nachdem Sie dieses Skript im Ordner mit der Datei abgelegt haben, führen Sie es aus. Danach konvertiert die Anwendung den Verlauf in das Textformat.
Schritt 3
Standardmäßig speichert die QIP-Anwendung den Chatverlauf auf Laufwerk C unter C: UsersUsernameAppDataRoamingQIPProfilesAccount nameHistory. Die Korrespondenzdateien sind verschlüsselt, können aber gelesen werden, wenn Sie das MchQHFView-Plugin für das Programm Total Commander installieren. Nach der Installation des Plugins wird die Datei zum Einlesen in Total Commander durch Drücken von F3 geöffnet.
Schritt 4
Um die Korrespondenz direkt von QIP aus anzuzeigen, drücken Sie die Schaltfläche "H" (Historie) im Hauptfenster des Kunden und wählen Sie den gewünschten Kontakt aus der Liste aus. Sie können die Korrespondenz auch einsehen, indem Sie im Dialogfenster mit dem gewünschten Kontakt auf den gleichen "H"-Button klicken.
Schritt 5
Wenn Sie den Ordner zum Speichern des Verlaufs in Mail.ru Agent nicht geändert haben, finden Sie die verschlüsselte Datei unter C: UsersUsernameAppDataRoamingMraBase. Um diesen Pfad zu finden, müssen Sie die Anzeige versteckter Dateien im Windows Explorer-Fenster aktivieren. Sie können eine Datei mit einem Verlauf mit dem Mail.ru History Reader öffnen.
Schritt 6
Um die Story direkt aus dem Mail.ru Agent-Programm zu lesen, öffnen Sie das Dialogfeld und klicken Sie auf die Schaltfläche Archiv. Oder wählen Sie den Befehl Nachrichten archivieren aus dem Menü im gleichen Dialogfeld.






