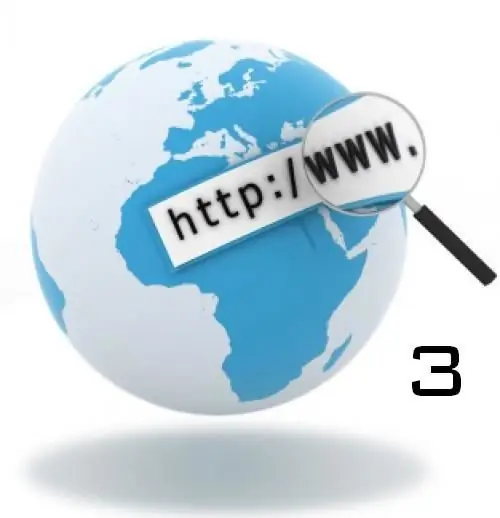Nachdem ein Webdesigner eine Site erstellt und auf einem Hosting platziert hat, sind viele Besitzer solcher Sites verwirrt von der Frage - wie kann man dort etwas Eigenes hinzufügen? Zwar verfügen nicht alle Seitenbesitzer über HTML-Programmierkenntnisse, aber früher oder später muss jeder von ihnen etwas an seiner Seite ändern, Informationen hinzufügen oder Bilder einfügen. Diese Installationsanleitung für Site-Header basiert auf der Standard-Ucoz-Vorlage. Alles, was darauf zutrifft, gilt zu 95 Prozent der Zeit für jede andere Site.
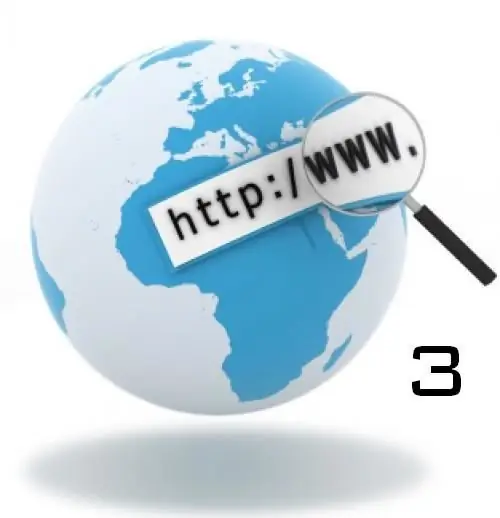
Es ist notwendig
Computer, Internetzugang, Website
Anleitung
Schritt 1
Erstellen Sie vor dem Erstellen des Headers ein Bild für den Header der Site, das nur von Ihrer Vorstellungskraft abhängt. Sie müssen ein Bild für Ihren Header auf das Hosting hochladen, vergessen Sie beim Hochladen nicht, dass der Name auf Englisch sein muss oder Sie einen Namen vom Typ 1.jpg
Schritt 2
Klicken Sie mit der rechten Maustaste auf Ihre Site-Seite im Ucoz-System. Wählen Sie "Allgemein", dann "Systemsteuerung". Passwort eingeben. Nachdem Sie das richtige Passwort bestätigt haben, gehen Sie zum Abschnitt "Design" - "Vorlagenverwaltung".
Schritt 3
Suchen Sie den globalen Block "Top of the Site" und suchen Sie die heruntergeladene Datei namens 1.jpg. Wenn Sie es nicht finden, gehen Sie zu Systemsteuerung - Designverwaltung - CSS-Stylesheet. Hier finden Sie Ihre verlorene 1.jpg-Datei.
Schritt 4
Nachdem Sie die gesuchte Datei gefunden haben, suchen Sie einen Link zu der Datei, die standardmäßig auf Ihrer Site installiert ist. Ersetzen Sie den Link zu dieser Standarddatei durch den Link zu Ihrer Datei (in diesem Fall 1.jpg). Laden Sie die Seite neu und genießen Sie den neuen Header Ihrer Website!
Schritt 5
Nach dem gleichen Prinzip können Sie jeden Site-Hintergrund, Blöcke oder den gesamten Designstil ersetzen. Merken! Sie müssen nur den Link ändern und daran denken, die Anführungszeichen beizubehalten. Wenn sich Ihre Telefonnummer und E-Mail-Nummer aus irgendeinem Grund geändert haben, müssen Sie nur die Informationen in Ihrem "Persönlichen Konto" aktualisieren.
Schritt 6
Gehen Sie dazu mit Ihrem registrierten Benutzernamen und Passwort zu Ihrem "Persönlichen Konto". Wählen Sie dann den Abschnitt mit dem Titel "Einstellungen". Geben Sie Ihre neue E-Mail-Adresse und Telefonnummer ein. Geben Sie Ihr aktuelles Passwort ein und klicken Sie auf die Schaltfläche "Speichern".