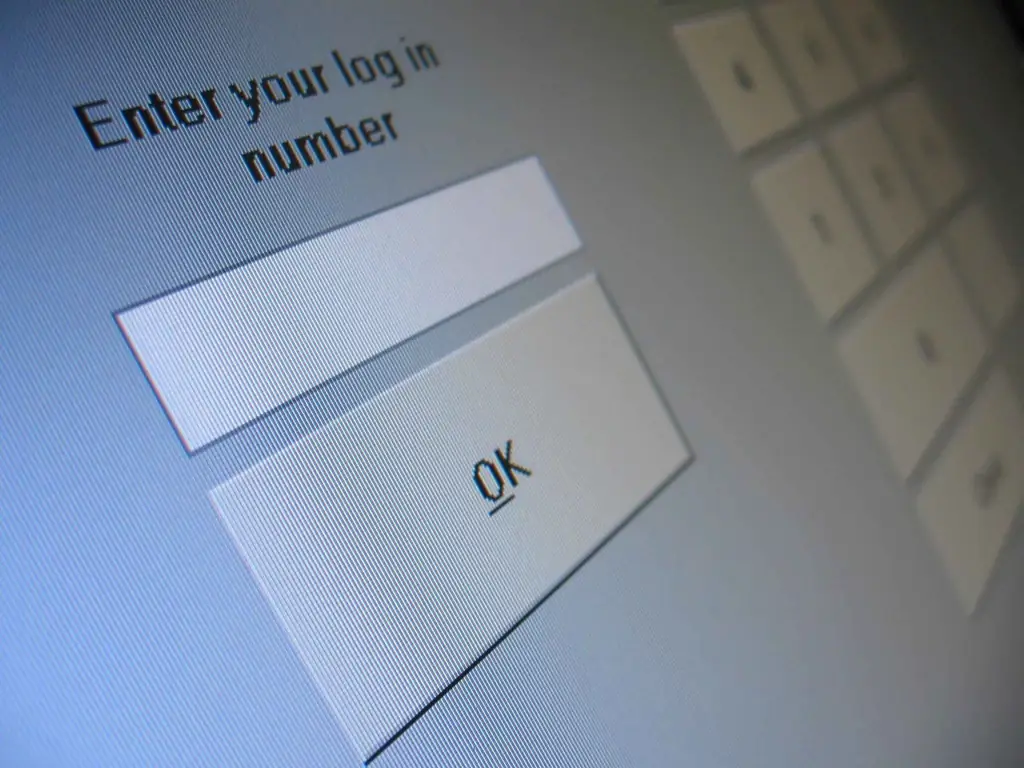- Autor Lauren Nevill [email protected].
- Public 2023-12-16 18:50.
- Zuletzt bearbeitet 2025-01-23 15:18.
Das Platzieren eines Bestellformulars auf der Website ist sehr effektiv. Mit diesem Formular müssen Besucher nicht bis zum Werktag warten, um Waren zu kaufen oder Dienstleistungen zu bestellen. Wenn die Daten aus dem Formular per E-Mail versendet werden, müssen Sie außerdem kein Skript schreiben, um die Bestelldaten auf dem Server zu verarbeiten. Sie können ein Bestellformular für Ihre Website mit der Auszeichnungssprache HTML (HyperText Markup Language) erstellen.
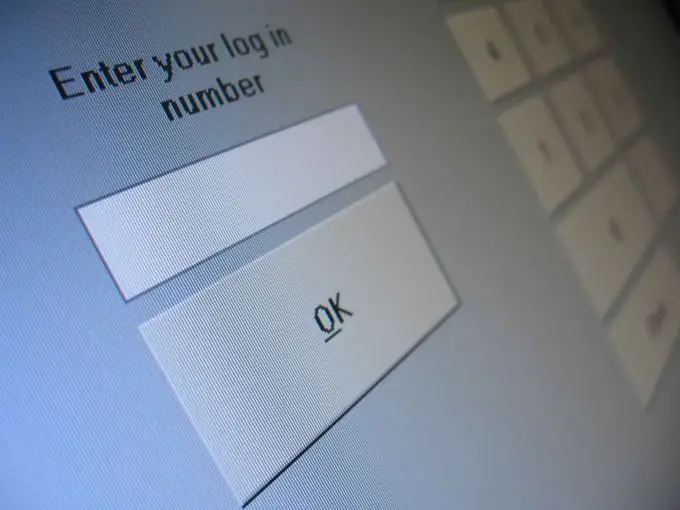
Anleitung
Schritt 1
Starten Sie Ihren Texteditor und erstellen Sie eine neue Seite. Platzieren Sie den Cursor zwischen den Tags, an denen Sie das Formular auf der Seite positionieren möchten.
Schritt 2
Geben Sie ein Start-Tag ein, bei dem das Methodenattribut auf "post" gesetzt ist. Fügen Sie außerdem ein Aktionsattribut bestehend aus "mailto" und der E-Mail-Adresse hinzu, an die die Ergebnisse des Formulars gesendet werden. Beispielsweise:
Schritt 3
Geben Sie einen Namen für das Formularelement ein, z. B. "Ihr Name".
Schritt 4
Geben Sie ein Tag ein und geben Sie es in das Tag ein, um ein Textfeld zu erstellen. Geben Sie das Namensattribut ein und weisen Sie einen beliebigen Wert Ihrer Wahl zu, um diese Informationen zu identifizieren, wenn sie an Sie gesendet werden. Schließlich fordert ein Wert für das Wertattribut, wie "Geben Sie Ihren Namen ein", die Benutzer auf, einen bestimmten Teil des Formulars auszufüllen. Beispielsweise:
Schritt 5
Wiederholen Sie den Vorgang ab Schritt 4, aber geben Sie dieses Mal ein, um eine Schaltfläche zu erstellen, auf die der Besucher klickt, um zwischen den beiden Optionen zu wählen. Fügen Sie außerdem die entsprechenden Wertattribute hinzu. Zum Beispiel so:
(Barzahlung)
(Zahlung per Kreditkarte)
Schritt 6
Geben Sie ein weiteres Element ein und setzen Sie den Typ auf "Checkbox", damit Benutzer mehr als eine Option im Bestellformular ankreuzen können. Beispielsweise:
(Kontaktieren Sie mich, wenn die Bestellung versandt wird)
(Newsletter abonnieren)
Schritt 7
Erstellen Sie eine Schaltfläche "Senden", indem Sie das Tag eingeben und gleich "Senden" eingeben, den Wert auf "Senden" setzen. Machen Sie auch in einem anderen Tag die Schaltfläche "Zurücksetzen", indem Sie den Typ auf "Zurücksetzen" und den Wert auf "Zurücksetzen" setzen. Zum Beispiel so:
Die Schaltfläche "Senden" dient zum Senden von Daten und die Schaltfläche "Zurücksetzen" dient zum Löschen des Formulars, falls erforderlich.
Schritt 8
Geben Sie ein End-Tag ein, um das Formular auszufüllen. Speichern Sie die Seite.