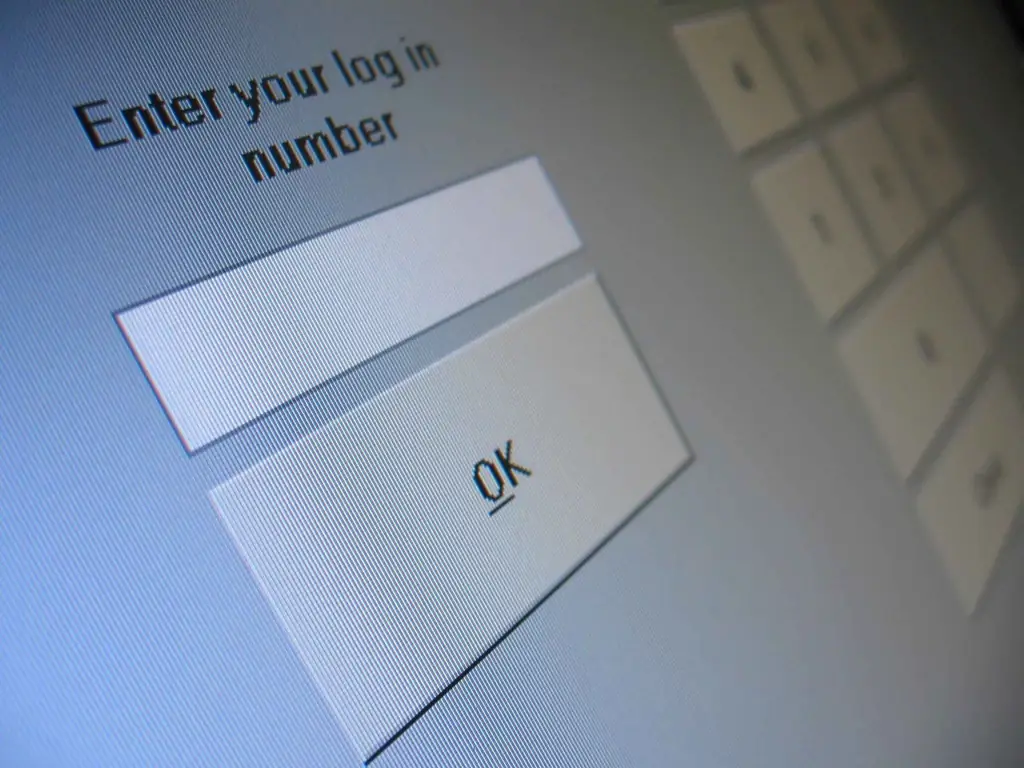- Autor Lauren Nevill [email protected].
- Public 2023-12-16 18:50.
- Zuletzt bearbeitet 2025-06-01 06:11.
Das Sichern einer Website ist für die schnelle Wiederherstellung im Falle eines Hacks oder bei technischen Problemen beim Hosting erforderlich. Ein fehlendes Backup kann dazu führen, dass die Site verloren geht und neu erstellt werden muss.
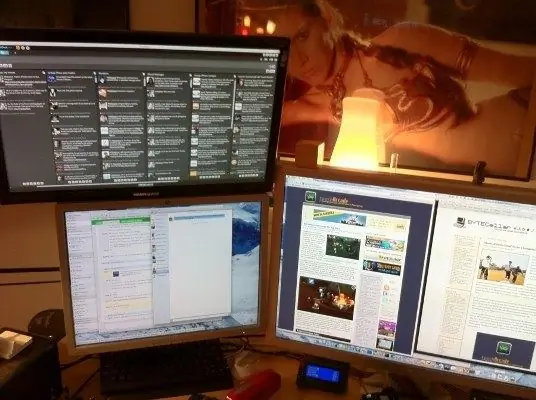
Anleitung
Schritt 1
Trotz der Tatsache, dass große Hosting-Ausfälle selten genug sind, sollten Sie Backups nicht vernachlässigen. Sie sind vor Unfällen geschützt und können Ihre Ressource bei Bedarf schnell wiederherstellen, wobei ein Minimum an Daten verloren geht.
Schritt 2
Um ein Site-Backup zu erstellen, gehen Sie zum Kontrollfeld Ihres Hosting-Kontos. Suchen Sie die Option "BACKUP verwalten" - Sie haben möglicherweise einen etwas anderen Namen dafür.
Schritt 3
Wählen Sie im Backup-Bereich Ihren Site-Ordner in der sich öffnenden Liste aus. Wählen Sie es aus, am Ende der Zeile sollte ein Symbol zum Speichern der Sicherung angezeigt werden. Klick es an.
Schritt 4
Es erscheint ein Fenster, in dem Informationen zu den Speicherparametern angezeigt werden - der Dateiname, der erforderliche Ort zum Speichern der Zeit usw. Stimmen Sie allem zu, indem Sie auf OK klicken.
Schritt 5
Der Speichervorgang beginnt und kann je nach Größe der Site zehn Minuten oder länger dauern. Suchen Sie nach dem Ende des Speicherns in der Systemsteuerung nach dem Ordner Ihrer Ressource - eine Sicherungsdatei sollte erscheinen. Laden Sie es auf Ihren Computer herunter. Denken Sie daran, dass diese Datei heruntergeladen werden muss, denn wenn das Hosting fehlschlägt, kann sie verloren gehen.
Schritt 6
Wenn Sie gerade eine Informationsseite hatten, ohne Benutzer zu registrieren, ist der Speichervorgang abgeschlossen. Falls die Site jedoch Datenbanken verwendet, müssen diese auch gespeichert werden. Führen Sie dazu das Dienstprogramm zur Datenbankverwaltung aus, normalerweise PhpMyadmin.
Schritt 7
Öffnen Sie die Registerkarte "Exportieren", wählen Sie die gewünschte Datenbank aus. Aktivieren Sie das Kontrollkästchen neben "Als Datei speichern" und klicken Sie auf OK. Die Datei wird gespeichert, Sie müssen sie nur auf Ihren Computer kopieren.
Schritt 8
Um Ihre Ressource zuverlässig gegen Überraschungen abzusichern, speichern Sie die Site- und Datenbank-Backups auf einem externen Medium - zum Beispiel auf einem USB-Stick oder einer CD. Backups sollten entweder nach einer bestimmten Zeit erstellt werden - zum Beispiel einmal pro Woche oder nach der Veröffentlichung neuer Materialien auf der Site.