- Autor Lauren Nevill [email protected].
- Public 2023-12-16 18:50.
- Zuletzt bearbeitet 2025-01-23 15:18.
Nachdem Sie Ihre Site auf der Joomla-Plattform erstellt und gestartet haben, muss sie ständig verbessert werden. Zum Beispiel können Add-Ons zur Funktionalität des Projekts durch Plugins erfolgen, deren Installation nicht viel Zeit in Anspruch nimmt. Durch die Verwendung von Plugins können Sie die Fähigkeiten des Webmasters erheblich erweitern.
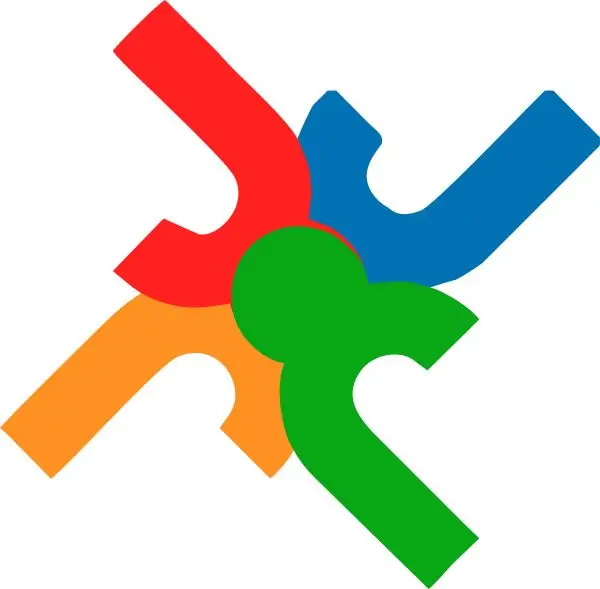
Es ist notwendig
Joomla-Website
Anleitung
Schritt 1
Zunächst müssen Sie sich für die Wahl eines Plugins entscheiden: Welche Elemente fehlen auf Ihrer Website und welches Plugin werden Sie dafür verwenden? Wie Sie bereits verstanden haben, können Sie das benötigte Add-On aus dem Internet herunterladen. Sie können https://extensions.joomla.org/ als Hauptquelle für Anwendungen verwenden. Das einzige Problem ist, dass es komplett auf Englisch ist. Für die russischsprachige Bevölkerung werden viele analoge Seiten erstellt, zum Beispiel diese
Schritt 2
Nachdem Sie das gewünschte Plugin gefunden haben, laden Sie das Archiv herunter. Lassen Sie es so wie es ist, Sie müssen es nicht auspacken.
Schritt 3
Öffnen Sie das Admin-Panel der Site. Gehen Sie zum Abschnitt "Erweiterungen" und wählen Sie "Installieren / Entfernen".
Schritt 4
Gehen Sie auf der neuen Seite zum Abschnitt "Paketdatei hochladen". Um das Archiv mit dem kürzlich heruntergeladenen Plugin herunterzuladen, klicken Sie auf die Schaltfläche "Durchsuchen". Geben Sie im sich öffnenden Fenster den Ordner zum Speichern des Archivs und die Datei selbst an. Klicken Sie auf die Schaltfläche "Öffnen", um es auf Ihre Website hochzuladen.
Schritt 5
Wenn Sie kein Archiv mit dem Plugin haben, aber einen Link zu seinem Speicherort haben, können Sie es in das Feld "Von URL installieren" einfügen. Klicken Sie dann auf die Schaltfläche "Installieren".
Schritt 6
Das Plugin ist installiert, aber noch nicht aktiviert, d.h. ausgeschaltet. Gehen Sie dazu zum Abschnitt Erweiterungen und wählen Sie Plugin-Manager.
Schritt 7
In der sich öffnenden Liste müssen Sie das kürzlich installierte Add-On finden. Achten Sie auf den Namen des Plugins - der Name des Archivs und der Name des Plugins können sich stark unterscheiden.
Schritt 8
Wenn Sie das Plugin gefunden haben, aktivieren Sie das Kontrollkästchen neben seinem Namen und klicken Sie auf die Schaltfläche "Aktivieren". Sie können auch auf das Bild des roten Kreuzes klicken, das Bild wird zu einem "grünen Häkchen", das die Installation und Aktivierung des Plugins anzeigt.
Schritt 9
Es wird auch durch Klicken auf den Plugin-Titel aktiviert. Nach dem Anklicken werden Sie auf die Einstellungsseite für dieses Plugin weitergeleitet. In der Regel sind die Standardeinstellungen die akzeptabelsten, aber manchmal müssen sie an die Bedürfnisse des Webmasters angepasst werden.
Schritt 10
Nachdem Sie das Plugin aktiviert und konfiguriert haben, müssen Sie nur noch auf die Site gehen und die Funktionalität überprüfen. Wenn Sie seine Einstellungen ändern möchten, gehen Sie zum Plugin-Manager und klicken Sie auf den Titel des neu installierten Plugins.






