Unter Bedingungen, in denen mehrere Personen einen Computer verwenden, wird das Problem des Schutzes privater Informationen relevant. Insbesondere das Thema Löschen gespeicherter Logins und Passwörter im Browser.
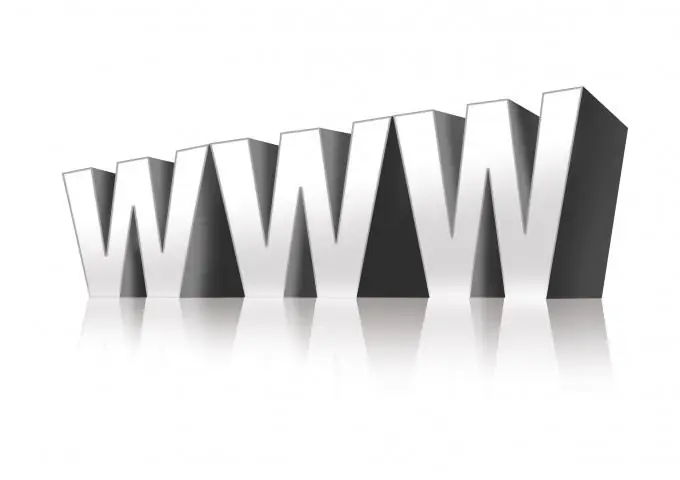
Anleitung
Schritt 1
Klicken Sie im Opera-Browser auf Extras > Private Daten löschen. Es erscheint ein neues Fenster, in dem Sie auf den Pfeil neben der Aufschrift "Detaillierte Einstellungen" klicken. Klicken Sie auf die Schaltfläche Kennwörter verwalten. Ein neues Fenster enthält eine Liste von Sites und Konten für diese. Klicken Sie mit der linken Maustaste auf die gewünschte Site. Eine Liste der Anmeldungen, die Sie zum Anmelden bei dieser Netzwerkressource verwenden, wird geöffnet. Wählen Sie das gewünschte aus und klicken Sie auf die Schaltfläche "Löschen", die sich in der oberen rechten Ecke des Fensters befindet.
Schritt 2
Klicken Sie in Mozilla Firefox auf den Hauptmenüpunkt Extras > Optionen. Wählen Sie die Registerkarte "Schutz", suchen Sie das Feld "Passwörter" und klicken Sie dort auf die Schaltfläche "Gespeicherte Passwörter". Eine Liste der Sites und Logins, die Sie für die Autorisierung verwenden, wird angezeigt. Um Passwörter für jeden der Logins anzuzeigen, klicken Sie auf die Schaltfläche "Passwörter anzeigen", um sie wieder auszublenden - "Passwörter ausblenden". Wählen Sie das gewünschte Login aus und klicken Sie auf "Löschen". Um alle Anmeldungen auf einmal zu löschen, klicken Sie auf "Alle löschen".
Schritt 3
Öffnen Sie im Internet Explorer die Site, für die Sie die Anmeldung löschen möchten. Wenn Sie derzeit bei Ihrem Konto angemeldet sind, melden Sie sich ab. Öffnen Sie die Seite für die Autorisierung. Doppelklicken Sie mit der linken Maustaste in das Login-Feld. Es erscheint ein Fenster, in dem eine Liste aller Konten angezeigt wird, mit denen Sie sich bei dieser Site anmelden. Verwenden Sie die Auf- und Ab-Tasten, um die gewünschte Anmeldung auszuwählen, und drücken Sie dann die Entf-Taste auf Ihrer Tastatur.
Schritt 4
Suchen Sie in Google Chrome das Schraubenschlüsselsymbol im oberen rechten Teil des Programms. Wenn Sie mit der Maus darüber fahren, wird die Meldung "Google Chrome anpassen und verwalten" angezeigt. Klicken Sie auf diese Schaltfläche und wählen Sie im erscheinenden Menü "Optionen". Suchen Sie auf der Registerkarte "Persönliche Materialien" das Feld "Passwörter" und klicken Sie auf die Schaltfläche "Gespeicherte Passwörter verwalten". In einem neuen Fenster in der Liste "Gespeicherte Passwörter" wird eine Liste von Sites, Logins und Passwörtern angezeigt. Um ein Login zu löschen, klicken Sie auf das Kreuz am rechten Rand der Zeile.






