Wenn die Site eine Sammlung statischer HTML-Seiten ist, müssen Sie zum Hinzufügen neuer Inhalte eine Datei aus einer Vorlage erstellen und dann in anderen Dateien Links dazu hinzufügen. Die WordPress-Softwaresuite hilft dabei, diesen Prozess zu automatisieren.
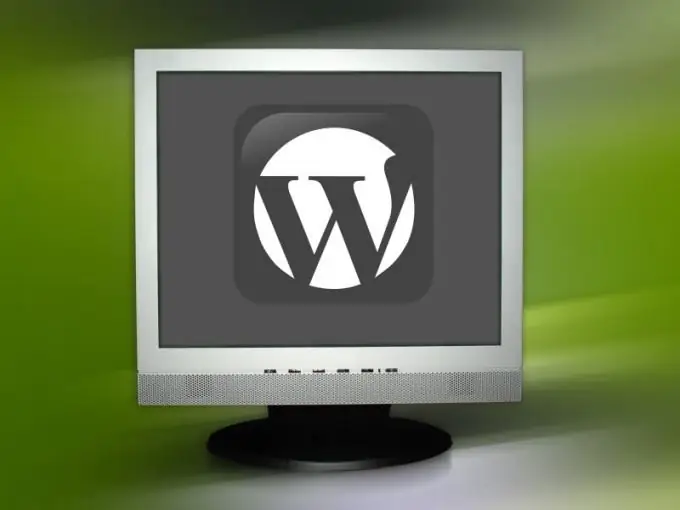
Anleitung
Schritt 1
Stellen Sie sicher, dass das von Ihnen verwendete Hosting PHP und MySQL unterstützt. Gleichzeitig kann der Server unter jedem Betriebssystem laufen.
Schritt 2
Rufen Sie die Website des Hosting-Providers auf und geben Sie mit Ihrem Benutzernamen und Ihrem Passwort die Weboberfläche ein. Suchen Sie das Menü, mit dem Sie Ihre MySQL-Datenbanken verwalten können. Suchen Sie darin das Element, das der Erstellung einer neuen Datenbank entspricht. Geben Sie eine Beschreibung dieser Datenbank ein und legen Sie auch einen Benutzernamen und ein Passwort fest (sie haben keinen Bezug zu den Parametern Ihres Hosting-Kontos). Das Passwort muss komplex sein.
Schritt 3
Melden Sie sich von der Hosting-Weboberfläche ab und stellen Sie dann mit einem beliebigen FTP-Client eine Verbindung zu Ihrem benutzerdefinierten Ordner auf dem Server her. Unter Linux ist es gut, den Dateimanager Midnight Commander als solchen zu verwenden, und unter Windows - FAR mit einem dafür vorgesehenen Plugin.
Schritt 4
Laden Sie die WordPress-Suite von der folgenden Website herunter. Wählen Sie je nach Archivierungsprogramm ein Archiv im ZIP- oder TAR. GZ-Format. In den meisten Linux-Distributionen können Sie Archive beider Formate öffnen, und in Windows wird dies nach der Installation des 7-Zip-Programms angezeigt.
Schritt 5
Entpacken Sie das Archiv in Ihren benutzerdefinierten Ordner auf dem Server. Suchen Sie danach die Datei wp-config-sample.php und benennen Sie sie in wp-config.php um. Suchen Sie darin ein Snippet, das die Wörter putyourdbnamehere, usernamehere, yourpasswordhere und localhost enthält. Ersetzen Sie sie jeweils durch den Namen der Datenbank, den Benutzernamen der Datenbank, das zugehörige Kennwort und den lokalen Namen des Servers.
Schritt 6
Suchen Sie nun in derselben Datei ein Snippet, das so aussieht:
define ('AUTH_KEY', 'tragen Sie hier Ihre eindeutige Phrase ein');
define ('SECURE_AUTH_KEY', 'tragen Sie Ihren einzigartigen Satz hier ein');
define ('LOGGED_IN_KEY', 'tragen Sie Ihren einzigartigen Satz hier ein');
define ('NONCE_KEY', 'Setze deinen einzigartigen Satz hier ein');
Folgen Sie dem zweiten Link, kopieren Sie den Text aus der heruntergeladenen Datei und ersetzen Sie dieses Fragment damit. Dies ist ein geheimer Schlüssel, der bei jedem neuen Besuch dieser Seite neu generiert wird.
Schritt 7
Rufen Sie die Seite auf, deren URL wie folgt aussieht: https://server.domain/wp-admin/install.php, wobei server.domain der Domainname Ihrer Site ist. Wenn eine Seite mit Feldern für den Blognamen und die E-Mail-Adresse geladen wird, ist die WordPress-Installation erfolgreich. Um die Site zu konfigurieren, befolgen Sie die Anweisungen des Systems.






