Eine Benutzerleiste ist ein grafisches Bild, das in Forensignaturen platziert wird, um die Mitgliedschaft verschiedener Interessen, Überzeugungen oder Gruppen zu identifizieren. Ein solches Bild kann mit Animation erstellt werden.
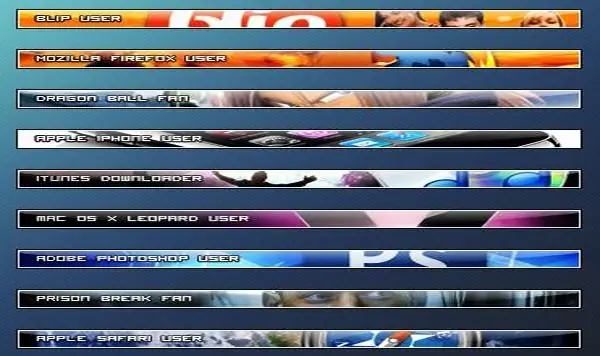
Anleitung
Schritt 1
Starten Sie Photoshop. Erstellen Sie ein neues Objekt der erforderlichen Größe, indem Sie auf „Datei“und „Neu“klicken, wenn Sie die russische Version verwenden, oder auf „Datei“und dann auf „Neu“, wenn Sie eine englische Version des Programms haben. Füllen Sie das Dokument mit Schwarz, indem Sie auf Bearbeiten, Füllen und Schwarz klicken.
Schritt 2
Klicken Sie auf das "Rectangular Marquee Tool" und treffen Sie eine Auswahl, so dass sich in der Nähe aller Kanten ein nicht ausgewählter Bereich mit einer Dicke von einem Pixel befindet. Löschen Sie die Auswahl, indem Sie auf Ihrer Tastatur auf "Entf" drücken. Deaktivieren Sie die Auswahl, indem Sie Strg + D drücken. Erstellen Sie eine neue Ebene, indem Sie auf die Registerkarte "Ebene", "Neu", "Ebene" ("Ebene", "Neu", "Ebene") klicken. Platzieren Sie im Ebenenbedienfeld ein neues Objekt unter der Rahmenebene. Aktivieren Sie die verschobene Ebene und füllen Sie sie mit Grau, indem Sie auf Bearbeiten, Füllen, 50% Grau klicken.
Schritt 3
Erstellen Sie eine neue Ebene, verschieben Sie sie im Objektbedienfeld über die graue Füllebene. Füllen Sie die erstellte Ebene mit einer beliebigen Farbe. Klicken Sie mit der rechten Maustaste auf das Objekt und gehen Sie in das Menü "Überblendungsoptionen". Klicken Sie im sich öffnenden Fenster auf den Punkt "Farbverlaufsüberlagerung" und stellen Sie die Werte ein: "Modus" - "Hard color" ("Blend mode" - "Hard Light"), "Transparency" - "45%" (" Opacity "-" 45% ")," Gradient "-" Metal "-" Steel Bar "(" Gradient "-" Metals "-" Steel Bar "). OK klicken.
Schritt 4
Erstellen Sie eine neue Ebene und platzieren Sie sie hinter der Rahmenebene. Füllen Sie es mit einer beliebigen Farbe. Gehen Sie zu den "Blending Options" und stellen Sie im Punkt "Inner Glow" die Parameter ein: "Mode" - "Linear light" ("Blend mode" - "Linear Dodge"), "Opacity"-" 100% "(" Opacity "-" 100% ")," Farbe "-" Weiß "(" Farbe "-" Weiß ")," Größe "-" 4 "(" Größe "-" 4 ") …
Schritt 5
Erstellen Sie ein neues 1 x 2 px-Objekt. Wählen Sie "Pinsel" ("Bleistiftwerkzeug"). Setzen Sie die Farben zurück, indem Sie die "D"-TASTE drücken. Platzieren Sie einen Punkt am obersten Pixel des Dokuments, klicken Sie auf "Bearbeiten" - "Muster definieren" - "Ok" ("Bearbeiten" - "Muster definieren" - "Ok"). Schließen Sie die Datei ohne zu speichern und gehen Sie mit der Benutzerleiste zum Dokument.
Schritt 6
Erstellen Sie eine neue Ebene, platzieren Sie sie über allen Ebenen außer dem Objekt mit einem Rahmen. Füllen Sie eine neue Ebene mit der erstellten Textur. Klicken Sie dazu auf "Bearbeiten" - "Füllen". Klicken Sie auf die Schaltfläche "Muster". Wählen Sie Ihre Textur aus: Sie sollte die letzte in der Liste sein ("Bearbeiten" - "Füllen", "Verwenden" - "Muster", "Benutzerdefiniertes Muster" - klicken Sie darauf).
Schritt 7
Wählen Sie das horizontale Textwerkzeug aus. Schreiben Sie die gewünschte Aufschrift in der entsprechenden Größe, indem Sie die Schriftart aus der Liste der verfügbaren verwenden.
Schritt 8
Verbinden Sie die unteren drei Schichten. Klicken Sie dazu im Ebenenbedienfeld auf das Augensymbol neben den Ebenen, die nicht zusammengeführt werden können, um sie unsichtbar zu machen. Wählen Sie "Ebene" - "Zusammenführen" ("Ebene" - "Sichtbar zusammenführen").
Schritt 9
Erstellen Sie eine neue Ebene, sie sollte über der unteren platziert werden. Erstellen Sie eine Animation auf dieser Ebene. Dazu duplizieren Sie die Ebene, indem Sie auf "Ebene" - "Duplizieren" ("Ebene" - "Ebene duplizieren") klicken. Gehen Sie auf dem Duplikat zu den "Blending Options" und stellen Sie die Werte ein: "Mode" - "Lighten" ("Blend mode" - "Lighten"). Öffnen Sie das Animationsfenster, indem Sie Fenster > Animation wählen. Erstellen Sie die erforderliche Anzahl von Duplikaten des Rahmens, stellen Sie die Sichtbarkeit der Ebene und die erforderliche Zeit ein.
Schritt 10
Speichern Sie die resultierende Benutzerleiste, indem Sie auf "Datei" - "Für Web speichern" klicken.






