Nachdem die Hauptarbeiten im Zusammenhang mit der Erstellung der Website abgeschlossen sind, ist es an der Reihe, diese Ressource ins Internet zu stellen. Mit anderen Worten, für eine Website wie für ein Buch im Regal müssen Sie einen geeigneten Platz im Internet finden. Solche Orte werden von speziellen Diensten - Hostern - bereitgestellt: Ihre Maschinen mit installierter Software (Server) sind rund um die Uhr mit dem Netzwerk verbunden.
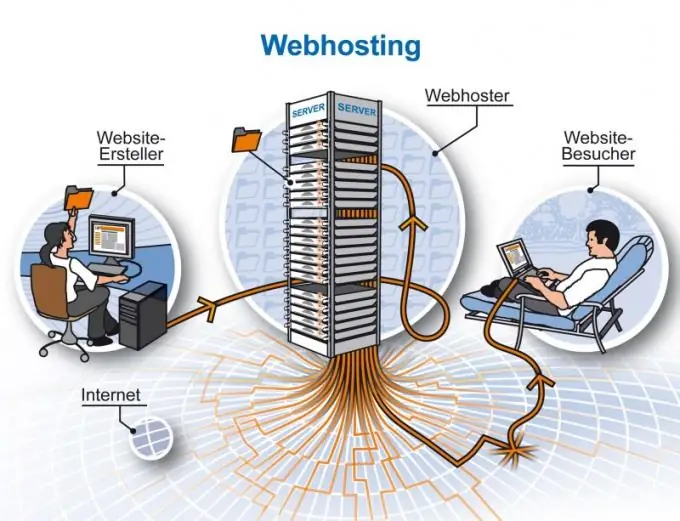
Es ist notwendig
Personalcomputer mit Internetzugang
Anleitung
Schritt 1
Registrieren Sie einen Domänennamen für die Site. Second-Level-Domains bestehen aus zwei Teilen bzw. Third-Level-Domains - aus drei Teilen. Alle Besitzer von Second-Level-Domains können Domains der dritten Ebene erstellen, daher werden solche Domains oft auf kostenlosem Hosting verwendet.
Schritt 2
Bestimmen Sie vor dem Hochladen der Site auf den Hosting-Server, wie viel Speicherplatz Sie für dieses Projekt benötigen. Nachdem Sie den entsprechenden Datenverkehr ausgewählt und bezahlt haben (wenn die Site auf kostenpflichtigem Hosting gehostet werden soll), fahren Sie mit der Installation der Site auf dem Hosting fort.
Schritt 3
Eine Möglichkeit, eine Site zum Hosting hochzuladen, besteht darin, einen FTP-Client zu verwenden, beispielsweise das Programm Total Commander. FTP ist ein Informationsübertragungsprotokoll: Es wird verwendet, um Daten ins Internet zu übertragen, zu kopieren und zu senden.
Schritt 4
Um eine Verbindung zum Server über FTP herzustellen, installieren Sie das Programm Total Commander auf Ihrem PC und führen Sie es aus. Suchen Sie dann in der Symbolleiste die Schaltfläche "Mit FTP-Server verbinden" und klicken Sie darauf. Auf dem Bildschirm erscheint ein Fenster, in dem Sie auf die Schaltfläche "Hinzufügen" klicken, wodurch das Dialogfeld "FTP-Verbindungseinstellungen" geöffnet wird.
Schritt 5
Füllen Sie die Felder Server, Konto, Verbindungsname und Kennwort aus. Vergessen Sie nach dem Ausfüllen dieser Abschnitte nicht, das Feld „Passiver Austauschmodus“anzukreuzen. Klicken Sie dann auf OK und kehren Sie zum Fenster Mit FTP-Server verbinden zurück.
Schritt 6
Um eine Verbindung zum Hosting-Server herzustellen, klicken Sie auf die Schaltfläche "Verbinden". Das sich auf dem Bildschirm öffnende Fenster besteht aus zwei Hälften: links (Dateien, die sich auf Ihrem Computer befinden) und rechts (Informationen zum Hosting). Um eine Datei von einem PC auf einen Server zu kopieren, ziehen Sie sie einfach von einer Spalte (links) in eine andere (rechts).
Schritt 7
Sie können eine Website auch mit einem Browser mit FTP-Unterstützung auf den Hosting-Server hochladen. Ein solcher Browser kann beispielsweise der Internet Explorer sein, der über eine einfache und bequeme Windows-Ordnerschnittstelle verfügt.
Schritt 8
Sie können eine Website über das Hosting-Steuerungsfeld auf den Server hochladen. Der Vorteil dieser Methode ist die Möglichkeit, sowohl einzelne Dateien als auch ein Zip-Archiv auf das Hosting hochzuladen.






