Um Informationen in einem Netzwerk auszutauschen, stellt das TCP-Transportprotokoll die Kommunikation zwischen Anwendungen her, die auf Computern ausgeführt werden. Das Adressfeld jedes Datenpakets enthält eine numerische Kennung, die angibt, welche Anwendung die Informationen verarbeitet. Diese numerischen Bezeichner werden Netzwerkports genannt. Sie sind im Bereich von 1 bis 65535 nummeriert.

Anleitung
Schritt 1
Sie können mit Windows-Tools herausfinden, welche Anwendungen und Prozesse Ports auf Ihrem Computer belegen. Starten Sie die Eingabeaufforderung über das Startmenü und geben Sie cmd ein. Geben Sie im Konsolenfenster netstat -a -n -o. ein
Der Befehl listet alle aktiven TCP- und UPD-Verbindungen, Ports und Prozesse auf. Die Spalte „Lokale Adresse“enthält die IP-Adresse Ihres Rechners und, durch einen Doppelpunkt getrennt, die vom Prozess belegte Portnummer aus der Spalte PID. Die "externe Adresse" meldet die Adresse des entfernten Hosts und Ports, auf dem die entsprechende Anwendung lauscht.
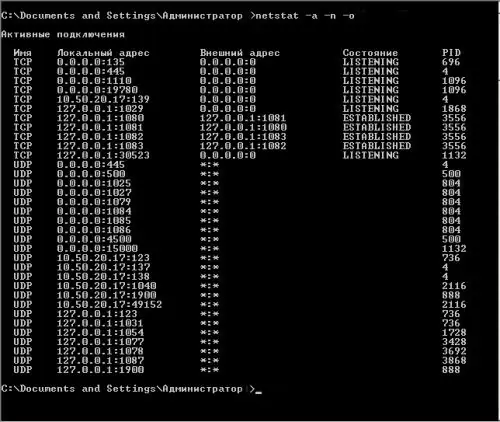
Schritt 2
Um den Namen eines Prozesses anhand seiner Nummer herauszufinden, verwenden Sie die Tasten Strg + Alt + Entf, um das Prozess-Manager-Fenster aufzurufen. Klicken Sie auf die Schaltfläche "Task-Manager" und wechseln Sie in die Registerkarte "Prozesse". Jede Zahl in der Spalte PID entspricht dem Namen eines Prozesses oder einer Anwendung in der Spalte Image Name.
Wenn im Task-Manager-Fenster keine PIDs angezeigt werden, wählen Sie im Hauptmenü Ansicht und Spalten auswählen. Aktivieren Sie das Kontrollkästchen für „Ident. Prozess (PID).
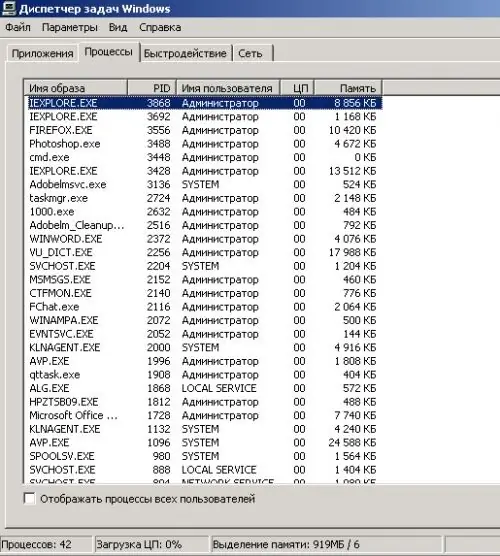
Schritt 3
Um die Verfügbarkeit eines beliebigen Ports zu überprüfen, geben Sie an einer Eingabeaufforderung cmd ein. Geben Sie im Konsolenfenster telnet ein. Die nächste Zeile fordert Sie auf, mit diesem Befehl zu arbeiten. Geben Sie open ein, wobei domen_name Ihr Domänenname und port_number Ihre Portnummer ist.
Wenn der Port geschlossen ist, wird eine Fehlermeldung angezeigt: "Verbindung zu diesem Host konnte nicht geöffnet werden, Verbindung fehlgeschlagen." Tritt der Befehl in einen Dialog ein und liefert aussagekräftige Informationen, ist der Port geöffnet.
Schritt 4
Schützen Sie Ports auf Ihrem Computer vor unbefugten Aktionen durch Firewall-Programme oder Firewalls. Manchmal ist es notwendig, einen Port für die Kommunikation mit einem anderen Knoten zu öffnen. Wenn Sie die eingebaute Windows-Firewall aktiviert haben, gehen Sie über die "Systemsteuerung" zum Abschnitt "Netzwerkverbindungen". Klicken Sie mit der rechten Maustaste auf das Symbol für die Internetverbindung, um das Kontextmenü aufzurufen. Wählen Sie den Befehl "Eigenschaften", wechseln Sie zur Registerkarte "Erweitert" und klicken Sie auf die Schaltfläche "Optionen".
Schritt 5
Klicken Sie im Fenster Windows-Firewall auf die Schaltfläche Port hinzufügen. Geben Sie im Feld "Name" eine Beschreibung der Anwendung ein, die den Port belegt, im Feld "Portnummer" eine beliebige Zahl. Wenn Ihre Version eine Auswahl an TCP- und UPD-Protokollen bietet, führen Sie den Vorgang zweimal durch. Wenn Sie einen Port hinzufügen, um mit einer bestimmten Anwendung zu arbeiten, klicken Sie auf die Schaltfläche Programm hinzufügen und geben Sie den Netzwerkpfad dazu an, indem Sie auf Durchsuchen oder Bereich ändern klicken.






