Immer und überall wird davon abgeraten, wichtige Informationen auf der Festplatte zu speichern, da diese im entscheidenden Moment mit Verlusten behaftet ist. Aber leider macht nicht jeder Backups auf anderen Medien. Wenn Sie in Schwierigkeiten sind, Sie einen wegweisenden Bericht oder eine Hausarbeit am Vorabend der Abgabe verloren haben, ist die Hauptsache, sich keine Sorgen zu machen. Wir zeigen Ihnen, wie Sie eine Festplattenpartition wiederherstellen.
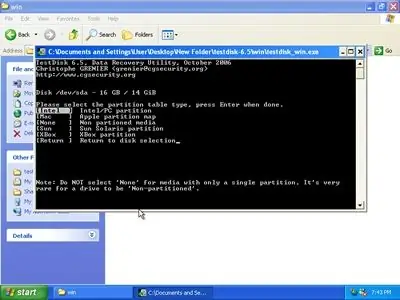
Notwendig
Testdisk-Programm
Anweisungen
Schritt 1
Um eine gelöschte oder beschädigte Partition (einen Teil des Langzeitspeichers der Festplatte, der der Benutzerfreundlichkeit zugeteilt ist) wiederherzustellen, benötigen Sie das Programm Testdisk. Dieses Programm ist nicht einfach zu bedienen, aber sein Mastering ist sehr nützlich, da es wirklich magische Dinge tut. Testdisk gibt es in 2 Varianten: Booten von DOS (um die primäre Partition wiederherzustellen) und Windows (in Fällen, in denen die sekundäre Partition verloren geht).
Schritt 2
Führen Sie das Programm aus. Sie werden gefragt, ob Sie einen Bericht über die durchgeführten Operationen führen möchten. Wählen Sie die Option "No Log" und drücken Sie die "Enter"-Taste.
Schritt 3
Anschließend müssen Sie Ihre Festplatte aus der Liste der vorgeschlagenen Datenträger auswählen. Sie können nach der Größe navigieren, die nach dem Medientyp angegeben ist.
Schritt 4
Wählen Sie als Nächstes eine Plattform aus. Sie interessieren sich für "Intel", diese Plattform ist die erste, weil sie sehr verbreitet ist.
Schritt 5
Lassen Sie das nächste Element unverändert und drücken Sie "Enter". An diesem Punkt beginnt das Programm mit der Analyse der Festplatte, um die erforderlichen Partitionen zu finden.
Schritt 6
Klicken Sie auf "Weiter" und "Suchen" für eine detailliertere Suche. Bitte haben Sie etwas Geduld, da die Suche recht lange dauern kann. Es hängt alles von der Lautstärke Ihrer Festplatte ab.
Schritt 7
Nachdem die Suche beendet ist, bietet das Programm eine Liste der gefundenen Abschnitte an. Wählen Sie die gewünschte aus (verlassen Sie sich wieder auf die Größe). Klicken Sie auf „Schreiben“.
Schritt 8
Das Programm beginnt nun mit der Aufzeichnung aller benötigten Informationen. Wenn dieser Vorgang abgeschlossen ist, müssen Sie neu starten.
Schritt 9
Nach dem Neustart werden Sie feststellen, dass alle Partitionen wiederhergestellt wurden und sich sogar alle darin enthaltenen Informationen in ihren nativen Ordnern befinden.






