Jeder hat seine eigenen Gründe, eine ganze Website auf seinen Computer herunterzuladen. Jemand weiß, dass er nächsten Monat kein Geld haben wird, um das Internet zu bezahlen, und jemand geht mit einem Laptop an Orte, an denen es kein Internet gibt und nie gab. Aber was auch immer der Grund ist, es gibt ein Tool, mit dem Sie ganze Websites herunterladen können.
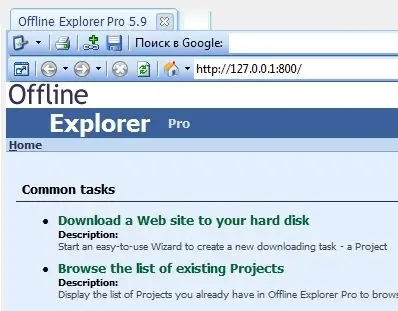
Anweisungen
Schritt 1
Eines der Programme, das diese Aufgabe perfekt meistert, ist Offline Explorer Pro, das auf der Website der Entwickler unter heruntergeladen werden kann www.offlineexplorerpro.com. Wenn Sie zur englischsprachigen Version der Site gelangen, werden Sie aufgefordert, zur russischen Site zu gehen
Schritt 2
Führen Sie das Programm nach der Installation aus. Das erste, was Sie sehen werden, ist die Wahl des Programmverwaltungsstils. Dies sind keine grundlegenden Einstellungen, die als Standardeinstellungen belassen werden können. Klicken Sie auf "OK", um zum Programm selbst zu gelangen.
Schritt 3
Es öffnet sich der New Project Wizard, der bei späteren Programmstarts aus dem Hauptmenü des Programms durch Anklicken der entsprechenden Schaltfläche im Panel aufgerufen werden kann. Sie werden aufgefordert, eine Website-Adresse einzugeben. Fügen Sie den kopierten Link in die Site ein oder geben Sie die Adresse manuell ein. Weiter klicken.
Schritt 4
Im nächsten Dialogfeld werden Sie aufgefordert, Einschränkungen für das Laden der Site einzugeben. Geben Sie den Wert "0" ein, wenn Sie nur die erste Seite der Site laden müssen. Ein Wert von "1" ermöglicht es Ihnen, nicht nur die erste Seite, sondern auch alle zugehörigen Seiten zu laden.
Schritt 5
Durch Klicken auf "Weiter" können Sie den Download von Grafiken, Audiodateien, Videodateien und Archiven einschränken. Sie können eine oder mehrere Einschränkungsoptionen auswählen.
Schritt 6
Im nächsten Fenster können Sie auswählen, woher der Download erfolgen soll: von der Startadresse, dem Startserver oder von überall. Die Optionen hängen von der jeweiligen Aufgabe, der Art der Site und der Beschränkung Ihres Internetverkehrs ab.
Schritt 7
In der letzten Phase können Sie mit dem Laden beginnen, es verschieben oder die Option zum Laden der Site-Struktur auswählen. Wählen Sie die gewünschte Aktion aus und klicken Sie auf "Weiter". Wenn Sie sich entschieden haben, den Download zu starten, startet das Programm den Download, der jederzeit angehalten oder gestoppt werden kann. Wenn Sie sich für einen späteren Download entscheiden, können Sie dies tun, indem Sie auf die entsprechende Schaltfläche im Panel im Hauptprogrammfenster klicken.






