Kaspersky Anti-Virus ermöglicht die Aktualisierung von Signaturen nicht nur auf einem Computer mit aktiver Internetverbindung, sondern auch ohne diese. Dazu benötigen Sie Zugriff auf einen Computer, der das Produkt ständig aktualisiert.
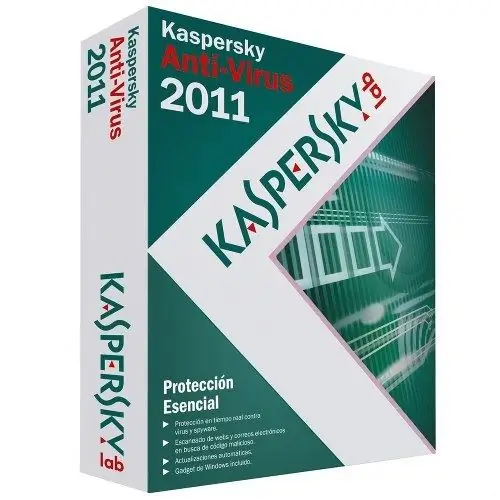
Notwendig
Kaspersky Anti-Virus 2011-Software
Anweisungen
Schritt 1
Die Aktualisierung von Kaspersky Anti-Virus 2011 ist nur möglich, wenn zwei Computer verbunden sind, von denen einer über eine Internetverbindung verfügen muss, während der andere Computer die erforderlichen Dateien aus einem lokalen Ordner holt. Wenn beide Computer über ein lokales Netzwerk verbunden sind, ist die Aufgabe viel einfacher.
Schritt 2
Konfigurieren Sie die Signaturaktualisierung so, dass die Dateien in einen freigegebenen Ordner auf einem der "freigegebenen" Laufwerke (auf den alle Computer im Netzwerk zugreifen können) kopiert werden. Standardmäßig ist der Ordner für die lokale Speicherung von Update-Dateien C: Documents and SettingsAll UsersApplication DataKaspersky LabAVP11Update-Distribution (für Windows XP) oder C: ProgramDataKaspersky LabAVP11Update-Distribution (für Windows 7).
Schritt 3
In der Regel sind diese Ordner versteckt und können nicht über den Explorer angezeigt werden. Um diese Verzeichnisse allen Computern im Netzwerk zur Verfügung zu stellen, müssen Sie die Ordnereigenschaften konfigurieren. Öffnen Sie dazu den "Windows Explorer" und wählen Sie im oberen Menü "Extras" "Ordneroptionen".
Schritt 4
Wechseln Sie im sich öffnenden Fenster auf die Registerkarte "Ansicht" und aktivieren Sie im Block "Zusätzliche Parameter" das Kontrollkästchen neben dem Punkt "Versteckte Dateien und Ordner anzeigen". Schließen Sie das Fenster, indem Sie auf die Schaltfläche "OK" klicken.
Schritt 5
Gehen Sie dann in das Hauptfenster des Programms und klicken Sie in der oberen rechten Ecke mit der linken Maustaste auf den Link "Einstellungen". Wählen Sie im sich öffnenden Fenster den Baustein "Aktualisieren".
Schritt 6
Aktivieren Sie das Kontrollkästchen neben "Updates in Ordner kopieren" und klicken Sie auf die Schaltfläche "Durchsuchen". Geben Sie im Fenster "Ordner auswählen" ein beliebiges Verzeichnis an oder erstellen Sie ein neues und klicken Sie dann zweimal auf die Schaltfläche "OK".
Schritt 7
Starten Sie die Aktualisierung der Antiviren-Datenbanken. Gehen Sie auf einem anderen Computer zu den Update-Einstellungen und geben Sie im Abschnitt "Quelle" den lokalen Ordner an, der zuvor auf dem ersten Computer ausgewählt wurde. Starten Sie die Aktualisierung der Antiviren-Datenbanken auf diesem Computer.






