Banner ist ein Mittel, um das Interesse der Menschen für ein bestimmtes Objekt zu wecken, das Werbecharakter hat. Meistens sieht es wie ein kleines Bild aus, tatsächlich ist es ein Link zu einer bestimmten Internetressource. Um ein Banner zu aktivieren, müssen Sie einige Schritte ausführen. Als Beispiel dient das ucoz-System.
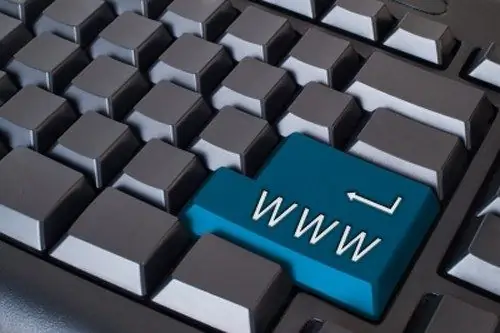
Anweisungen
Schritt 1
Um Ihrer Site ein Banner hinzuzufügen, verwenden Sie die Funktion Banner Rotator. Es ermöglicht Ihnen, mehrere Banner in zufälliger Reihenfolge an einem Ort anzuzeigen, eignet sich aber auch für die Platzierung eines einzelnen. Melden Sie sich am Kontrollpanel an. Wählen Sie auf der Hauptseite Banner Rotator aus.
Schritt 2
Wenn Sie in Zukunft verschiedene Links zu anderen Webseiten hinzufügen möchten, verwenden Sie die Schaltfläche "Kategorie erstellen", um sie sortieren zu können. Wenn vorerst ein Banner ausreicht, klicken Sie auf den Button „Banner hinzufügen“. Ein neues Dialogfeld wird geöffnet.
Schritt 3
Füllen Sie die erforderlichen Felder nacheinander aus: Wählen Sie den Bannertyp aus der Dropdown-Liste (Text, Bild, Flash, vollständiger Code), geben Sie im Feld "Bannername" Informationen an, die Ihnen bei der Bestimmung des Bannertyps helfen ist. Es wird nicht auf den Seiten der Site angezeigt. Legen Sie die Größe des Bildes fest, wenn Sie diesen speziellen Bannertyp gewählt haben, fügen Sie einen Link zum Bild ein (es kann über den Dateimanager auf die Site hochgeladen oder auf ein Fotohosting eines Drittanbieters hochgeladen werden).
Schritt 4
Markieren Sie die Wochentage, an denen das Banner für Besucher sichtbar ist, und geben Sie die Start- und Endzeiträume für seine Demonstration an. Wenn nur ein Banner vorhanden ist, müssen Sie die Anzeigepriorität nicht festlegen. Stellen Sie sicher, dass das Feld „Status“auf „Aktiv“steht und speichern Sie die Einstellungen mit der entsprechenden Schaltfläche.
Schritt 5
Gehen Sie zu Ihrer Site, melden Sie sich als Administrator an, wählen Sie im Site-Verwaltungsmenü den Punkt "Konstruktor" und den Befehl "Konstruktor aktivieren". Warten Sie, bis die Seite aktualisiert wurde. Wählen Sie im gleichen Menü "Konstruktor" den Befehl "Block hinzufügen +". Ziehen Sie den soeben erstellten Block an die gewünschte Stelle. Benennen Sie ihn um, indem Sie mit der linken Maustaste auf das Feld "Neuer Block" doppelklicken.
Schritt 6
Klicken Sie auf das Zahnradsymbol für den von Ihnen erstellten Block. Ein neues Dialogfeld wird geöffnet. Klicken Sie auf der Registerkarte Inhalt auf das Symbol Banner. Das Fenster wird aktualisiert, in der Liste sehen Sie einen Link zu dem gerade erstellten Banner in der Systemsteuerung. Klicken Sie mit der linken Maustaste darauf, speichern Sie die Änderungen mit dem Befehl im Menü "Konstruktor" und kehren Sie in den normalen Ansichtsmodus zurück. Ihr Banner wird an der ausgewählten Stelle platziert.






