Bei der Erstellung einer Website denken einige Webmaster darüber nach, eine Fotogalerie in ihre Internet-Ressource zu integrieren. Daher ist es für unerfahrene Site-Builder nicht überflüssig, das Installationsverfahren für eine solche Komponente herauszufinden.
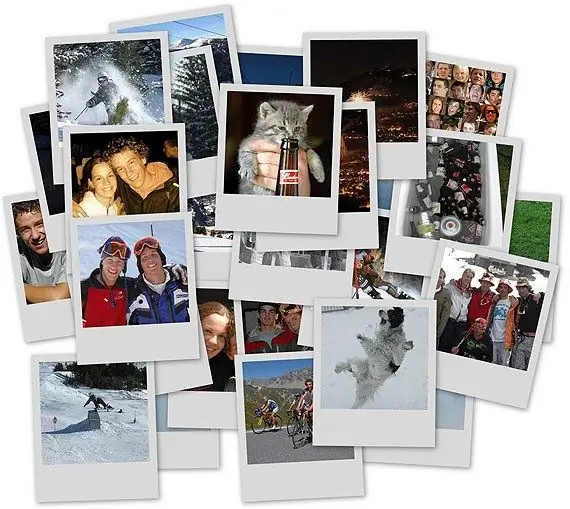
Anweisungen
Schritt 1
Installieren Sie zunächst einen der neuesten Joomla-Website-Builder. Laden Sie danach die JoomGallery-Komponente von der Entwicklerseite herunter, vorzugsweise eine der neuesten Versionen (entsprechend der installierten Joomla-Version) und in russischer Sprache. Es installieren. Gehen Sie dazu in die Systemsteuerung des Designers, wählen Sie im Menüpunkt "Erweiterungen" die Zeile "Installieren / Entfernen" und wählen Sie im sich öffnenden Fenster die Option "Download / Installieren". Beantworten Sie den Installationsvorschlag positiv.
Schritt 2
Öffnen Sie dann den Joomla Site Builder. Wählen Sie das JoomGallery-Modul aus dem Komponenten-Menü und konfigurieren Sie die Tools, die zum Installieren der Galerie erforderlich sind. Erstellen Sie dann eine Kategorie und laden Sie die ausgewählten Fotos nacheinander über das Menü. Es ist besser, Fotos für die Galerie vorab nach Größe und Format zu bearbeiten und in einem separaten Ordner auf Ihrem Desktop zu speichern.
Schritt 3
Danach erstellen Sie ein Menü. Aktivieren Sie dazu im Bereich „Menüpunkte“die Schaltfläche „Erstellen“und klicken Sie im sich öffnenden Fenster auf die Option JoomGallery. Geben Sie dann in lateinischer Sprache den Namen des Menüs und einen Spitznamen ein. Das erstellte Menü muss durch Anklicken des entsprechenden Buttons gespeichert werden. Nachdem Sie die vorherigen Schritte ausgeführt haben, sollten Sie das Vorhandensein eines Links zur Fotogalerie im Site-Menü überprüfen.
Schritt 4
Befolgen Sie dann die obigen Anweisungen und fügen Sie den Rest der Fotos hinzu. Vergessen Sie nicht, die Änderungen zu speichern, die beim Hinzufügen neuer Fotos angezeigt werden. Um die Fähigkeiten der installierten Fotogalerie zu erweitern, können Sie zusätzliche Module und Plugins verwenden. Der Zugang zu ihnen wird von der Site selbst bereitgestellt. Wenn Sie sich dennoch für ein anderes Site-Management-System entscheiden, ist die Vorgehensweise beim Erstellen einer Fotogalerie fast gleich, nur die Namen der Komponenten, Menüpunkte usw. unterscheiden sich.






