Durch die Neuinstallation des Betriebssystems können Sie relativ schnell eine große Anzahl unnötiger Programme entfernen. Außerdem hilft dieses Verfahren, die Stabilität des Computers zu verbessern.
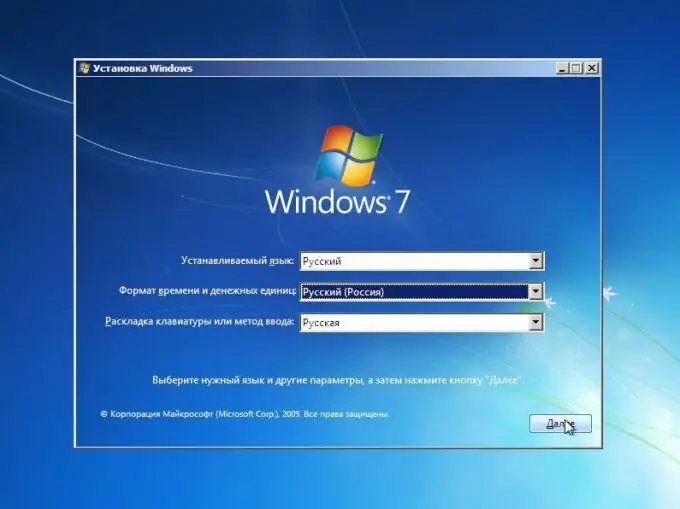
Notwendig
- - USB Speicher;
- - DVD-Disc.
Anweisungen
Schritt 1
Beginnen Sie mit dem Erstellen eines Startgeräts. Sie können das Windows-Betriebssystem auf einem eMachines-Notebook mithilfe eines DVD- oder USB-Laufwerks installieren. Im ersten Fall benötigen Sie eine leere DVD-R (RW) und ein Brennprogramm für ISO-Dateien. Laden Sie die angegebene Software herunter, installieren Sie sie und legen Sie die Disc in das Laufwerk ein. Wenn auf Ihrem Laptop derzeit kein Betriebssystem installiert ist, verwenden Sie einen anderen Computer mit einem DVD-Laufwerk.
Schritt 2
Laden Sie die Installationsdateien für das Betriebssystem Windows 7 mithilfe verfügbarer Quellen herunter, z. B. von der offiziellen Microsoft-Website. Die heruntergeladenen Informationen müssen ein ISO-Image einer virtuellen Festplatte sein. Führen Sie das zuvor installierte Programm aus. Geben Sie in der Zeile "Pfad zur ISO" die heruntergeladene Datei an. Wählen Sie im Feld „Laufwerk“das DVD-Laufwerk aus, in dem sich die vorbereitete Disk befindet. Klicken Sie auf die Schaltfläche "ISO brennen" und warten Sie, bis der Dateikopiervorgang abgeschlossen ist.
Schritt 3
Wenn Sie Windows 7 von einem USB-Laufwerk installieren möchten, schließen Sie das USB-Laufwerk an Ihren Computer an und öffnen Sie eine Eingabeaufforderung. Drücken Sie dazu die Tastenkombination "Start" und R. Geben Sie im sich öffnenden Fenster Cmd ein und drücken Sie Umschalt + Strg + Eingabetaste, um das Programm im Administratormodus zu starten.
Schritt 4
Jetzt müssen Sie das USB-Flash-Laufwerk zum Schreiben von OS-Dateien vorbereiten. Geben Sie die Befehle Diskpart und List Disk nacheinander ein. Finden Sie heraus, unter welcher Nummer das gewünschte USB-Laufwerk aufgeführt ist und geben Sie Select Disk "Nummer des Flash-Laufwerks" ein. Geben Sie dann nacheinander die folgenden Befehle ein:
CLEAN (Flash-Laufwerk löschen)
PARTITION PRIMARY ERSTELLEN
WÄHLEN SIE PARTITION 1
AKTIV
FORMAT FS = NTFS QUICK (Schnellformat)
ZUORDNEN
AUSFAHRT.
Schritt 5
Übertragen Sie die Boot-Dateien auf ein Flash-Laufwerk. Führen Sie dazu die Datei im ISO-Image aus. Führen Sie ein beliebiges Programm zum Arbeiten mit virtuellen Festplatten aus, z. B. Alcohol. Mounten Sie das Bild und sehen Sie, welcher Buchstabe ihm vom System zugewiesen wurde. Geben Sie an der Eingabeaufforderung F: und cd boot ein, wobei F der Buchstabe des virtuellen Laufwerks ist.
Schritt 6
Geben Sie bootsect.exe / NT60 ein und drücken Sie die Eingabetaste. Wenn der Vorgang erfolgreich abgeschlossen wurde, schließen Sie die Eingabeaufforderung. Kopieren Sie die Dateien vom Disk-Image auf die Flash-Karte.
Schritt 7
Starten Sie Ihren Computer neu und drücken Sie F12. Geben Sie an, von welchem Gerät gestartet werden soll (DVD oder USB). Warten Sie, bis das Setup-Programm des Betriebssystems Windows 7 gestartet ist, und befolgen Sie die schrittweisen Anweisungen.






