Die Notwendigkeit, Seiten verschiedener Internetressourcen für spätere Offline-Arbeiten zu speichern, tritt häufig auf. Sehen wir uns an, wie dies in den gängigsten Browsern heute einfacher ist.
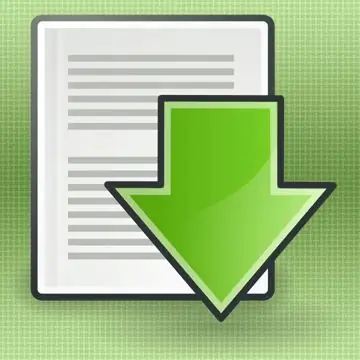
Anweisungen
Schritt 1
Um im Opera-Browser eine geöffnete Webseite zu speichern, gehen Sie im „Hauptmenü“zum Abschnitt „Seite“und wählen dort „Speichern unter…“. Dadurch wird das Dialogfeld zum Speichern geöffnet. Sie können es auch öffnen, indem Sie die Tastenkombination STRG + S drücken. Hier müssen Sie einen Namen für die gespeicherte Datei angeben. Standardmäßig verwendet der Browser den Text, den die Webseite in der Titelleiste des Fensters platziert, als Dateinamen. Sehr oft ist dies ein langer Text, der hauptsächlich für Suchmaschinen-Roboter und nicht für Website-Besucher gedacht ist. Daher ist es für einen normalen "Nicht-Roboter" manchmal schwierig, diesen Text zu verstehen, geschweige denn sich nach einiger Zeit anhand des Dateinamens zu merken, was das alles bedeutet … kürzerer Name Im Dialogfeld müssen Sie die am besten geeignete Speichermethode auswählen - wenn Sie nur am Text der Seite interessiert sind, wählen Sie in der Dropdown-Liste "Dateityp" besser "Textdatei". Standardmäßig wird es mit einem Texteditor geöffnet. Wenn Sie aus dieser Liste "HTML-Datei" auswählen, wird die Seite als Original-HTML-Code gespeichert und im Browser geöffnet. Es stimmt, in dieser Version gehen Bilder, Flash-Filme, Stylesheets und andere Elemente, die in Dateien außerhalb des Quellcodes enthalten sind, verloren. Um diese zu speichern, wählen Sie in der Liste den Eintrag "HTML-Datei mit Bildern" oder "Webarchiv (einzelne Datei)". Ein Webarchiv ist ein spezielles Format, das im Prinzip regulären Archiven (RAR oder ZIP) ähnelt, mit dem Unterschied, dass Sie es nicht entpacken müssen, der Browser erledigt dies ggf. selbst. öffnet sich vom Browser auf die gleiche Weise wie die Dateien von normalen Webseiten.
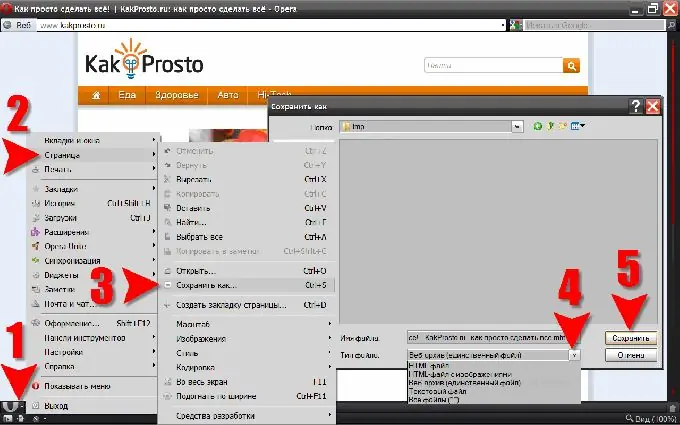
Schritt 2
Um in Mozilla FireFox den Dialog zum Speichern von Seiten zu öffnen, müssen Sie im Menü den Abschnitt "Datei" und darin den Punkt "Speichern unter …" auswählen. Und auch hier können Sie diesen Vorgang abkürzen, bevor Sie die Tastenkombination STRG + S drücken. In diesem Browser sind die Schritte zum Speichern einer Datei ähnlich wie in Opera, mit dem einzigen Unterschied, dass die gleichen Dateitypen im Drop- Down-Auswahlliste sind etwas anders benannt.
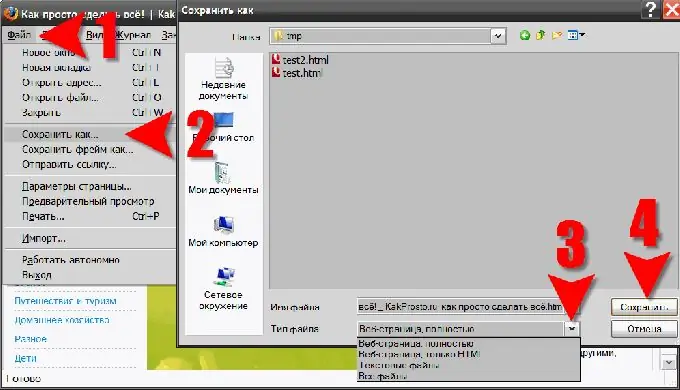
Schritt 3
Und im Internet Explorer eine Kombination der beiden vorherigen Browser. Um den Dialog zum Speichern einer Webseite zu öffnen, müssen Sie genauso vorgehen wie in Mozilla FireFox, dh im Menü den Abschnitt "Datei" auswählen und darin den Punkt "Speichern unter …" auswählen. Und der Speicherdialog selbst, einschließlich des Dropdown-Menüs zur Auswahl des Typs der gespeicherten Datei, ist absolut identisch mit dem Opera-Dialog.
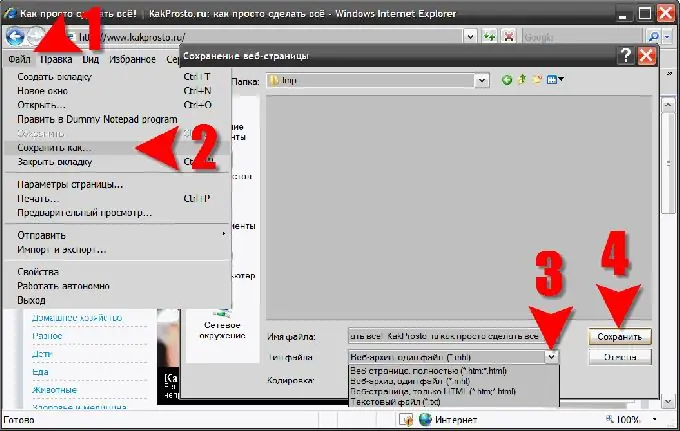
Schritt 4
Um den Dialog zum Speichern der Seite im Google Chrome-Browser zu öffnen, klicken Sie in der oberen rechten Ecke auf das Symbol mit dem Bild eines Schraubenschlüssels und wählen Sie aus dem Menü den Punkt "Seite speichern unter …". Die Tastenkombination STRG + S funktioniert auch in diesem Browser. Der Speichervorgang selbst ist identisch mit den vorherigen, aber die Auswahl der Typen der gespeicherten Dateien ist geringer - nur HTML oder die gesamte Seite.
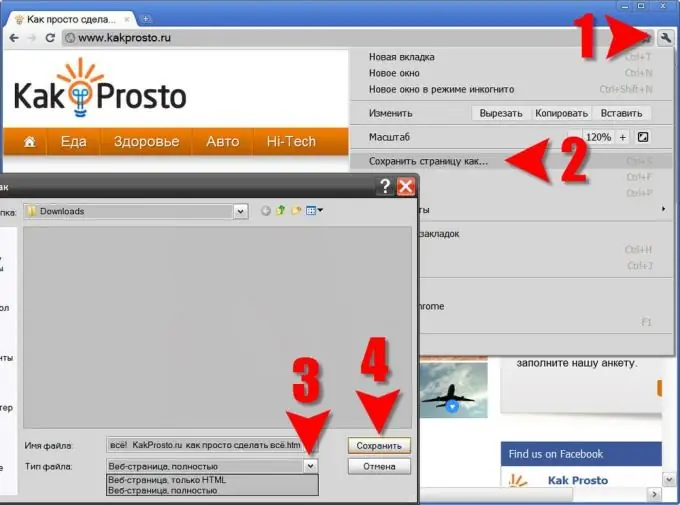
Schritt 5
In Safari öffnet sich der Dialog zum Speichern der Seite auch über das Symbol in der oberen rechten Ecke, hier nicht das Seitenbild. Wenn Sie jedoch die Anzeige der Menüleiste dieses Browsers aktiviert haben, können Sie dessen Abschnitt "Datei" verwenden. In jedem Fall müssen Sie den Punkt "Speichern unter …" auswählen. Und in diesem Browser funktioniert auch die Tastenkombination STRG + S. Safari kann im Gegensatz zu Google Chrome auch Webarchive speichern - Sie können den entsprechenden Eintrag in der Dropdown-Liste auswählen.






