Alles, was der Websurfer auf den Seiten der Site sieht, wird für ihn vom Browser auf der Grundlage der vom Webserver gesendeten Detailinformationen wiedergegeben. Diese Informationen werden als HTML-Code der Seite bezeichnet und bestehen aus separaten Anweisungen - "Tags", die das Aussehen und die Position jedes einzelnen Elements beschreiben. Um einer Site-Seite ein neues Element (z. B. ein Bild) hinzuzufügen, müssen Sie eine entsprechende Anweisung (Tag) in ihren Quellcode einfügen.
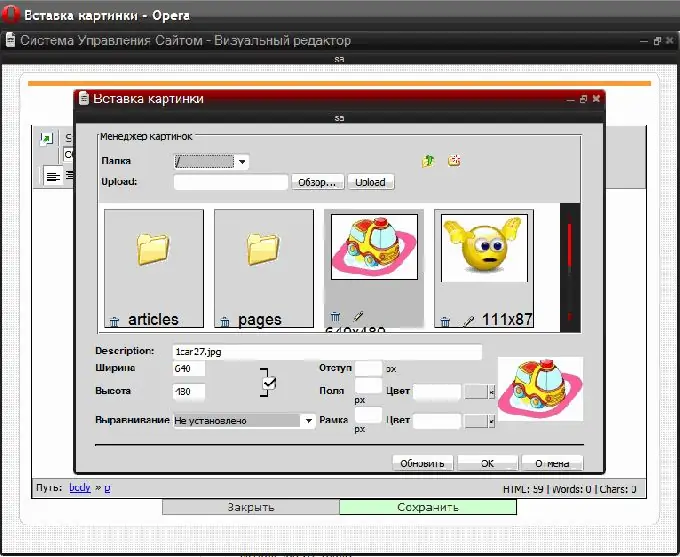
Anweisungen
Schritt 1
Fügen Sie der Seite mit dem Seiteneditor ein Bild hinzu, wenn Sie die Möglichkeit haben, das Content-Management-System zu verwenden. Laden Sie zuerst die gewünschte Seite in den Editor und stellen Sie sicher, dass der visuelle Bearbeitungsmodus aktiviert ist. Es wird manchmal als englisches Akronym WYSIWYG (What You See Is What You Get) bezeichnet. Im visuellen Modus sieht die Seite genauso aus wie auf der Website. Klicken Sie mit der Maus auf die Stelle, an der Sie das Bild einfügen möchten, und klicken Sie im Editor-Panel auf die Schaltfläche "Bild einfügen".
Schritt 2
Wählen Sie ein Bild aus der bereits auf dem Server verfügbaren Liste aus, wodurch der visuelle Editor im Dialog zum Einfügen von Bildern für Sie geöffnet wird. Wenn Sie sie noch nicht heruntergeladen haben, klicken Sie auf die Schaltfläche zum Suchen nach der gewünschten Datei auf Ihrem Computer ("Durchsuchen"), suchen und öffnen Sie sie und klicken Sie dann auf die Schaltfläche "Hochladen" (oder "Herunterladen"). Am Ende des Hochladens der Datei auf den Server wird das Bild zur Liste hinzugefügt und Sie können es ebenfalls auswählen.
Schritt 3
Geben Sie die Breite und Farbe des Rahmens um das Bild, die Füllfarbe und den Abstand zwischen dem Rahmen und das Bild, den Text des Popup-Tooltips beim Bewegen des Mauszeigers an. Es schadet nicht, die Größe des Bildes anzugeben, obwohl dies, wie alle Einstellungen in diesem Dialog (außer der Bildauswahl), optional ist. Nachdem Sie alle erforderlichen Felder des Dialogs ausgefüllt haben, klicken Sie auf die Schaltfläche "OK". Damit ist der Vorgang zum Einfügen eines Bildes abgeschlossen, es bleibt nur noch die bearbeitete Seite zu speichern.
Schritt 4
Wenn Sie den Seiteneditor des Kontrollsystems nicht verwenden können oder keinen visuellen Bearbeitungsmodus haben, müssen Sie das erforderliche HTML-Tag erstellen und dem Quellcode hinzufügen. Die einfachste Möglichkeit könnte so aussehen: Hier ist img der Name des Tags und der Browser schließt daraus, dass hier ein Bild angezeigt werden soll. Das Attribut src enthält die Adresse und den Namen der Bilddatei. Wenn sich die Datei im selben Ordner wie die Seite befindet, ist die vollständige URL nicht erforderlich. Mit dem title-Attribut können Sie beim Hover einen Popup-Tooltip hinzufügen, und die Rahmenbreite kann im border-Attribut angegeben werden: Ersetzen Sie die erforderlichen Attribute durch Ihre Werte und fügen Sie den resultierenden HTML-Code des Tags in die Seitenquelle ein. Dies kann in einem einfachen Texteditor erfolgen, indem Sie die Quelle vom Server Ihrer Site herunterladen und dann wieder hochladen.
Schritt 5
Laden Sie die Bilddatei auf die Site hoch. Dies kann mit dem Dateimanager des Kontrollsystems oder dem Panel des Hosting-Providers erfolgen, oder Sie können das residente Programm - FTP-Client - verwenden. Die erste Option ist einfacher, da keine Installation und Anpassung des Programms erforderlich ist - der Dateimanager funktioniert direkt im Browser.






