Stimmen Sie zu, dass es nicht sehr praktisch ist, Ihren Benutzernamen und Ihr Passwort jedes Mal einzugeben, wenn Sie eine Website aufrufen. Für solche Zwecke verfügen Browser über eine Funktion zum Speichern von Daten, und Opera ist keine Ausnahme.
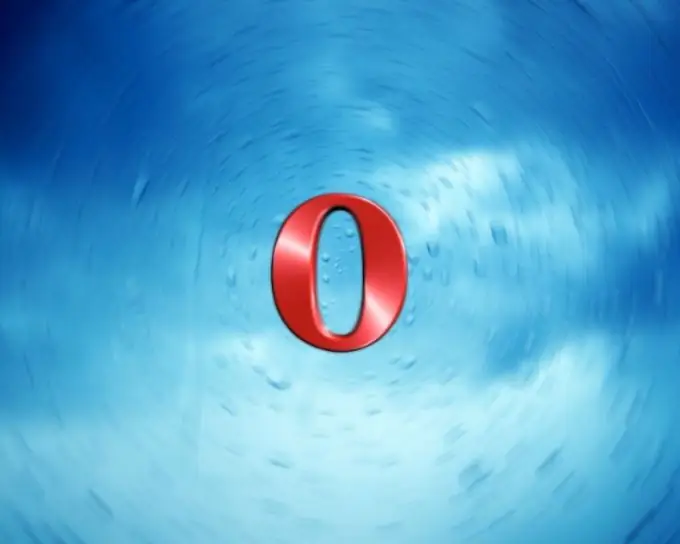
Anleitung
Schritt 1
Öffnen Sie im Betriebssystem die Ordneroptionen. Für Windows XP: Gehen Sie zum Menü "Start", klicken Sie auf "Systemsteuerung" und dann auf "Ordneroptionen". Dies ist, wenn das Bedienfeld ein klassisches Aussehen hat. Wenn nicht, dann öffnen Sie "Start", dann "Systemsteuerung", dann "Theme Design" und "Ordneroptionen". Für Windows 7: Gehen Sie zum Startmenü, dann zur Systemsteuerung und dann zu Ordneroptionen. Oder so: "Start", dann "Systemsteuerung", dann "Darstellung und Anpassung", dann "Ordneroptionen".
Schritt 2
Das Verfahren ist für alle vorgestellten Betriebssysteme gleich: Öffnen Sie die Registerkarte "Ansicht", suchen Sie ganz unten in der Liste nach "Erweiterte Optionen", neben dem Punkt "Ausgeblendete Dateien, Ordner und Laufwerke anzeigen" aktivieren Sie das Kontrollkästchen.
Schritt 3
Laden Sie das Unwand-Programm herunter, installieren Sie es auf Ihrem Computer und führen Sie es aus. Ein neues Fenster sollte geöffnet werden. Geben Sie darin den Pfad zur Datei des Opera-Browsers an, in der alle Informationen zu den gespeicherten Passwörtern gespeichert sind.
Schritt 4
Wählen Sie die Datei wand.dat aus, sie befindet sich im Zielordner. Klicken Sie auf "Öffnen". Das Appdata-Verzeichnis ist auf Betriebssystemen standardmäßig ein versteckter Ordner. Damit das Unwand-Programm es sehen kann, haben Sie es daher in den vorherigen Schritten geöffnet und geöffnet.
Schritt 5
Das Unwand-Fenster verschwindet. Stattdessen erscheint ein neues, kleineres, in dem sowohl Passwörter als auch Logins angezeigt werden. Suchen Sie zuerst den Namen der Webressource, und schon folgt das Passwort und die Anmeldung zur Autorisierung.






