Links zu allen besuchten Sites werden im Computerspeicher im Ordner für temporäre Dateien gespeichert. Um die Adressen von Internetressourcen zu entfernen, müssen Sie die erforderlichen Dateien aus diesem Ordner löschen. Sehen wir uns dies am Beispiel von zwei Browsern an: Internet Explorer und Google Chrome.

Anleitung
Schritt 1
Internet Explorer
Starten Sie Ihren Browser. Gehen Sie im Browserfenster im oberen Bereich zur Registerkarte "Dienst" und wählen Sie den Punkt "Internetoptionen".
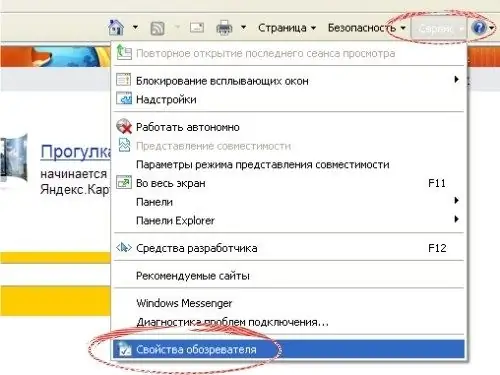
Schritt 2
Klicken Sie im erscheinenden Fenster "Internetoptionen" im Punkt "Browserverlauf" auf die Schaltfläche "Löschen" (beachten Sie, dass Sie mit der Schaltfläche "Optionen" daneben das automatische Löschen von temporären Dateien konfigurieren können).
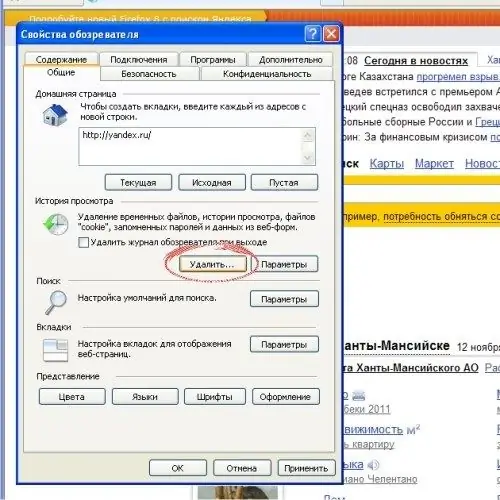
Schritt 3
Anschließend werden Sie im Fenster "Browserverlauf löschen" aufgefordert, die Kästchen neben den für uns interessanten Elementen zu aktivieren. Sie können die Punkte "Journal" und "Webformulardaten" überprüfen. Es ist ratsam, Ihren Browser neu zu starten, damit die Änderungen wirksam werden.
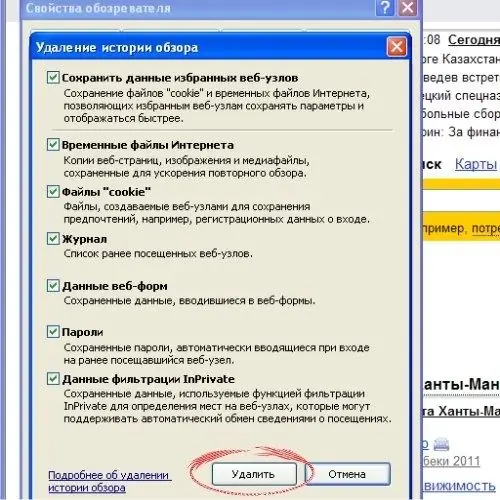
Schritt 4
Google Chrome
In diesem Fall unterscheidet sich die Vorgehensweise kaum vom Standard-Microsoft-Browser. Der Hauptunterschied besteht in der Position der erforderlichen Registerkarten mit Befehlen. Google Chrome herunterladen. Um die Einstellungen einzugeben, klicken Sie auf das Symbol in der oberen rechten Ecke des Browsers, das einen Schraubenschlüssel darstellt. Klicken Sie in der geöffneten Registerkarte auf die Schaltfläche "Optionen".
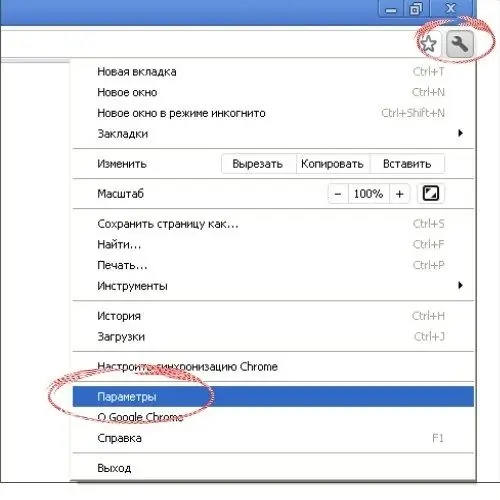
Schritt 5
Danach öffnet Google Chrome einen neuen Tab, in dem verschiedene Einstellungen angeboten werden. Wählen Sie in der linken Spalte der Abschnitte "Erweitert".
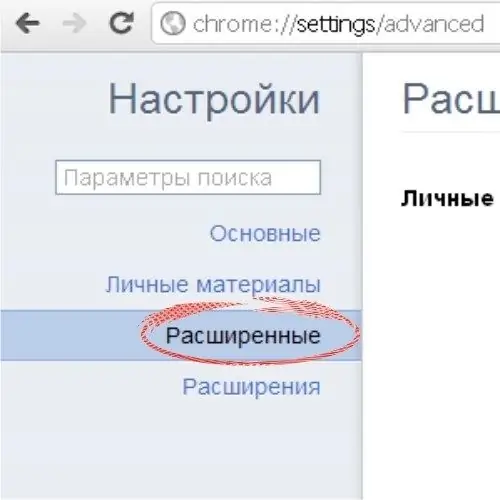
Schritt 6
Klicken Sie in der sich öffnenden Registerkarte auf den Befehl "Daten auf angezeigten Seiten löschen". Danach öffnet sich eine Registerkarte mit einem Vorschlag, temporäre Dateien zum Löschen auszuwählen. Von den sechs Optionen ist die, an der Sie am meisten interessiert sind, "Gespeicherte Autofill-Formulardaten löschen". Setzen Sie ein Häkchen vor diesen Punkt und klicken Sie auf die Schaltfläche "Daten löschen".
Am Ende des Vorgangs sollten Sie den Browser neu starten.






