Sie benötigen keine Systemadministratorkenntnisse, um einen Mailserver auf Windows Server zu installieren. Ein bisschen Pflege schadet natürlich nicht. Überprüfen Sie es nach der Installation.
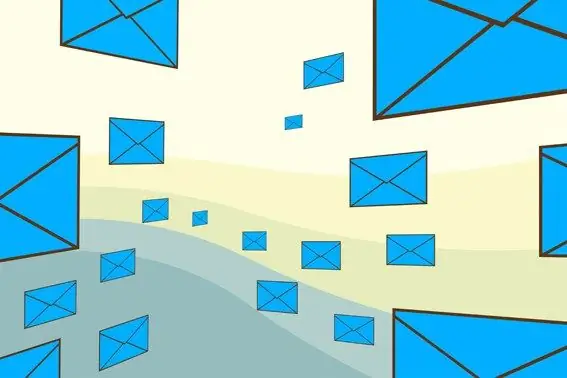
Anleitung
Schritt 1
Legen Sie vor dem Hinzufügen eines Mailservers die entsprechende Rolle dafür fest. Öffnen Sie dazu das Fenster Manage Your Server und klicken Sie auf Rolle hinzufügen oder entfernen. Rufen Sie das Fenster "Server-Assistenten konfigurieren" auf.
Schritt 2
Wählen Sie aus der Dropdown-Liste im Abschnitt "Serverrolle" "Mailserver POP3, SMTP" aus und klicken Sie auf "Weiter".
Schritt 3
Geben Sie den richtigen Namen der Mail-Domain ein, die Sie erstellen möchten (z. B. email.com) und klicken Sie auf die Schaltfläche "Weiter". Öffnen und bereiten Sie im Voraus den Ordner mit den Installationsdateien (i386 für Windows XP, Quellen für Windows Vista, winsxs für Windows 7) vor, da Windows Installer Sie nach den Installationsdateien fragt. Klicken Sie auf "Fertig stellen".
Schritt 4
Beginnen Sie mit der Erstellung Ihres Kontos. Öffnen Sie das Hauptfenster Verwalten Sie Ihren Server. Suchen Sie die Mailserverrolle, die Sie erstellt und hinzugefügt haben. Klicken Sie daneben auf die Schaltfläche "Diesen Mailserver verwalten". Suchen Sie im geöffneten POP3-Dienstverzeichnis Ihre Domain (email.com) und klicken Sie mit der rechten Maustaste darauf. Wählen Sie aus der Dropdown-Liste zuerst "Neu", dann - "Mailbox".
Schritt 5
Überlegen Sie sich einen Namen für Ihr Postfach (zB test) und legen Sie ein Passwort dafür fest. Klicken Sie auf die Schaltfläche "OK", woraufhin das Konto erstellt wird.
Schritt 6
Testen Sie Ihr Konto, indem Sie es in Outlook Express starten und konfigurieren. Tragen Sie in der Zeile "Name" den Login Ihres Postfachs (Test) ein und klicken Sie auf "Weiter". Geben Sie als Nächstes die zuletzt erstellte Adresse ein (test @ email.com). Da Sie den Mail-Client auf demselben Computer wie den Mail-Server konfigurieren, geben Sie den Rechnernamen für die POP3- und SMTP-Server ein.
Schritt 7
Geben Sie im Feld "Kontoname" die vollständige Postfachadresse (test @ email.com) und anschließend das Passwort ein. Klicken Sie auf "Weiter". Senden Sie eine E-Mail an eine andere E-Mail-Adresse, um die Überprüfung Ihres Mailservers abzuschließen.






