Der Unterschied zwischen OSCommerce-Vorlagen von vielen anderen liegt in der Notwendigkeit, das vollständige OSCommerce-CMS mit einem bereits integrierten Thema zu installieren. Der Vorgang selbst ist für den Benutzer nicht schwierig und setzt das Vorhandensein von Administratorrechten für den Zugriff auf Computerressourcen voraus.
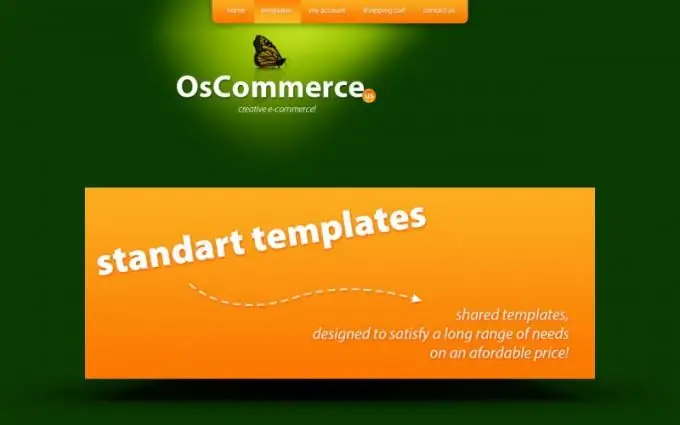
Es ist notwendig
- - Winzip oder WinRar;
- - FTP-Client.
Anleitung
Schritt 1
Laden Sie das ausgewählte Vorlagenarchiv mit dem Namen TS-OSC-template_name in einen beliebigen Ordner auf Ihrem Computer herunter und öffnen Sie dessen Kontextmenü durch Klicken mit der rechten Maustaste.
Schritt 2
Wählen Sie die WinZip-Anwendung aus und wählen Sie den Befehl "In denselben Ordner extrahieren".
Schritt 3
Stellen Sie sicher, dass das Entpacken erfolgreich war - der ausgewählte Ordner sollte drei Dateien namens HTML, OSCTemplate und PSD enthalten - und führen Sie den FTP-Client aus, den Sie verwenden, um die erforderlichen Dateien auf den Server hochzuladen.
Schritt 4
Laden Sie alle Dateien in das Stammverzeichnis des Servers hoch und beenden Sie das FTP-Client-Programm.
Schritt 5
Starten Sie Ihren Browser und rufen Sie die Seite mit dem installierten Skript auf. Klicken Sie unten im Dialogfeld auf die Schaltfläche Neuen Online-Shop installieren.
Schritt 6
Wenden Sie die Kontrollkästchen in allen Feldern des nächsten Dialogfensters an und bestätigen Sie Ihre Auswahl durch Klicken auf die Schaltfläche Weiter.
Schritt 7
Geben Sie die Werte ein: - den Namen des Datenbankservers - in das Feld Datenbankserver; - den Benutzernamen - in das Feld Benutzername; - das Kennwort - in das Feld Kennwort; - den Datenbanknamen - in das Feld Datenbankname des neuen Dialogs Kästchen und klicken Sie auf die Schaltfläche Weiter.
Schritt 8
Geben Sie die Werte ein: - den Namen des Datenbankservers - in das Feld Datenbankserver; - den Benutzernamen - in das Feld Benutzername; - das Kennwort - in das Feld Kennwort; - den Datenbanknamen - in das Feld Datenbankname des neuen Dialogs Kästchen und klicken Sie auf die Schaltfläche Weiter.
Schritt 9
Prüfen Sie im sich öffnenden Dialogfenster, ob die URL und der Pfad zu den benötigten Dateien korrekt sind, oder nehmen Sie die gewünschten Änderungen vor. Aktivieren Sie das Kontrollkästchen SSL-Verbindungen aktivieren nicht, wenn Sie nicht sicher sind, ob Sie über die erforderlichen SSL-Zertifikate verfügen, da dies die ordnungsgemäße Funktion Ihrer Site beeinträchtigen kann.
Schritt 10
Stellen Sie sicher, dass die Berechtigungen für die Datei configure.php auf 706 oder 777 gesetzt sind und schließen Sie den Installationsvorgang ab, indem Sie erneut auf die Schaltfläche Weiter klicken.
Schritt 11
Warten Sie, bis die Erfolgsmeldung angezeigt wird, und wählen Sie die Option Katalog aus, um die generierte Vorlage anzuzeigen.






