Damit die Site wirklich interessant und informativ ist, installieren Sie eine Fotogalerie. Um eine Fotogalerie auf Ihrer Website zu installieren, verwenden Sie JoomGallery - eine beliebte Komponente für Joomla, die viele Funktionen und Fähigkeiten bietet.
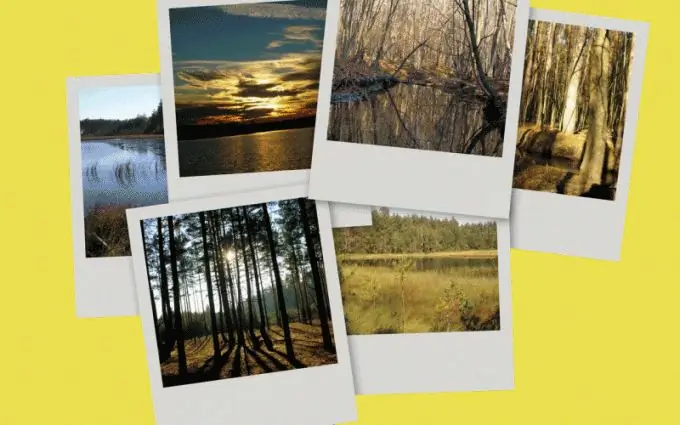
Anleitung
Schritt 1
Laden Sie die neueste JoomGallery von der Entwicklerseite (https://www.en.joomgallery.net/downloads.htm) herunter, je nachdem, welche Version von Joomla Sie bereits installiert haben. Gehen Sie zu Ihrem Joomla-Admin-Panel und wählen Sie Installieren / Entfernen aus dem Erweiterungsmenü. Suchen Sie die Datei mit dem heruntergeladenen JoomGallery-Archiv im Erweiterungsmanager und klicken Sie auf die Schaltfläche Herunterladen / Installieren. Wenn die Installation erfolgreich war, erhalten Sie eine Benachrichtigung.
Schritt 2
Trotz der Tatsache, dass JoomGallery standardmäßig auf Englisch ist, können Sie Dateien für andere Sprachen auf derselben Entwicklerseite herunterladen. Wählen Sie dazu auf der JoomGallery-Downloadseite den Abschnitt JoomGallery: Sprachen aus, suchen Sie die gewünschte Sprache (zum Beispiel Russisch) und laden Sie die Datei herunter. Installieren Sie die Sprache in Joomla auf die gleiche Weise wie zuvor und in der JoomGallery.
Schritt 3
Öffnen Sie Joomla und wählen Sie JoomGallery aus dem Komponenten-Menü. Legen Sie die erforderlichen Einstellungen zum Hinzufügen von Fotos fest. Erstellen Sie eine Kategorie und laden Sie ein Foto über die entsprechenden Abschnitte des Menüs hoch. Beim Hinzufügen eines Fotos sollten Sie die gewünschte Datei auf Ihrem Computer auswählen, dann eine Kategorie auswählen und dieser in der Galerie einen Namen mit Beschreibung geben. Klicken Sie unten auf der Seite auf die Schaltfläche "Herunterladen".
Schritt 4
Erstellen Sie ein Menü, damit Ihre Fotogalerie auf der Website angezeigt wird. Wählen Sie im Joomla-Admin-Panel im Menü "Alle Menüs" den Eintrag aus, dem Sie eine Fotogalerie hinzufügen möchten. Das Menü kann vorab von Ihnen erstellt werden, wofür im Bereich „Menüpunkte“die Schaltfläche „Erstellen“gedrückt wird. Wählen Sie im erscheinenden "Menüelement"-Fenster die JoomGallery, wählen Sie einen Titel und einen Spitznamen (es ist besser, ihn auf Latein zu schreiben, da er Teil des Links ist) und klicken Sie auf die Schaltfläche "Speichern". Überprüfen Sie, ob der Link zur Fotogalerie im oberen Menü der Website angezeigt wurde.






